Alle Gegevens Op Sd Kaart Zetten Hoe?
Gegevens op een SD-kaart zetten: Een stapsgewijze handleiding
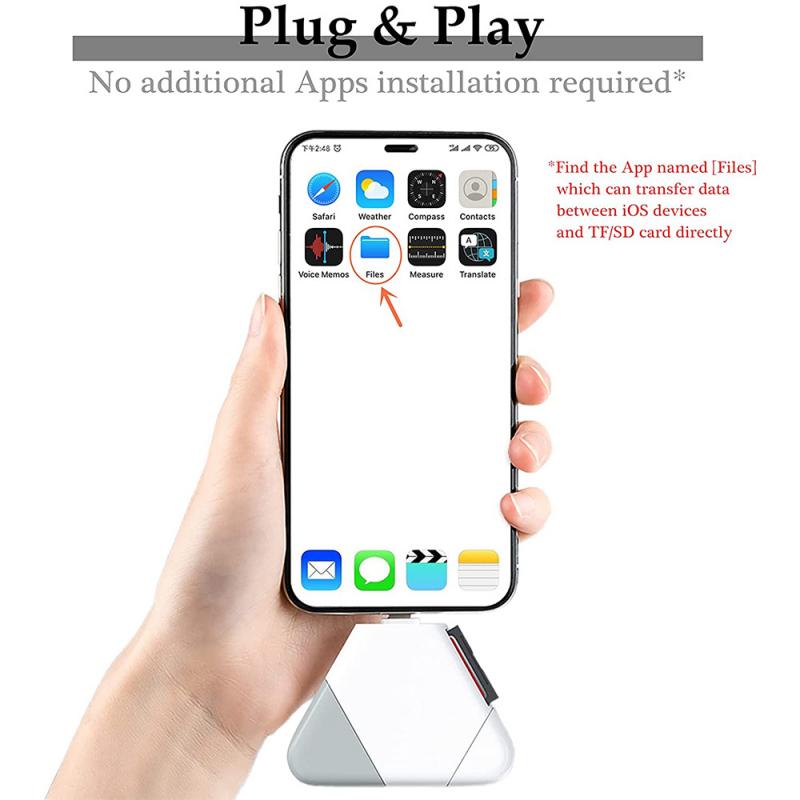
In de digitale wereld van vandaag hebben veel mensen behoefte aan extra opslag. Of je nu fotograaf bent die grote afbeeldingsbestanden beheert, een gamer die zijn console wilt ontdoen van zware bestanden, of gewoon iemand die zijn smartphone of tablet wil opschonen, het verplaatsen van gegevens naar een SD-kaart kan een uitstekende oplossing zijn. Dit artikel biedt je een stapsgewijze handleiding over hoe je al je gegevens op een SD-kaart kunt zetten, samen met tips en trucs voor een soepele overzetting.
Wat is een SD-kaart?
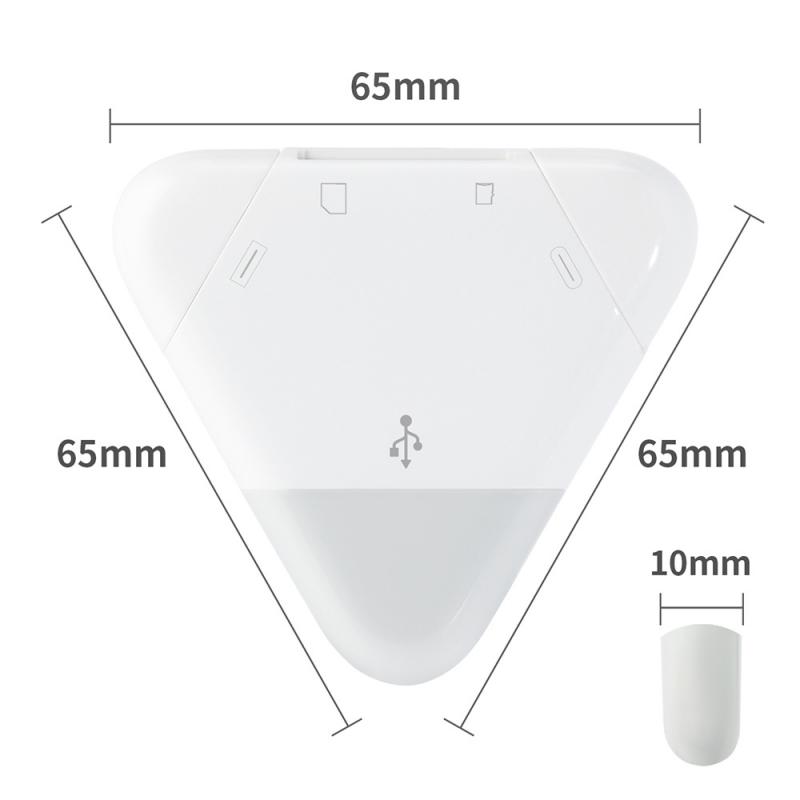
Een SD-kaart (Secure Digital Card) is een klein, draagbaar opslagapparaat dat veel gebruikt wordt in digitale camera's, smartphones, tablets en andere elektronische apparaten. Het biedt de mogelijkheid om gemakkelijk data op te slaan en te verplaatsen, wat een grote hulp kan zijn in onze dagelijkse digitale activiteiten.
Voordelen van het gebruik van een SD-kaart

1. Extra opslag: Het primaire voordeel van een SD-kaart is de extra opslagcapaciteit. Het stelt je in staat om meer foto's, video's, muziek en documenten te bewaren zonder dat je je zorgen hoeft te maken over de beperkingen van het interne geheugen van je apparaat.
2. Verplaatsbaarheid: SD-kaarten zijn klein en lichtgewicht, waardoor ze gemakkelijk mee te nemen zijn. Je kunt je gegevens van het ene apparaat naar het andere verplaatsen zonder gedoe.
3. Eenvoudige back-up: Door je belangrijke bestanden op een SD-kaart op te slaan, kun je een back-up maken van je gegevens. Dit kan uiterst nuttig zijn in geval van een apparaat dat crasht of verloren gaat.
4. Kostenbesparend: Het kopen van een SD-kaart kan goedkoper zijn naar verhouding dan het upgraden van het interne opslaggeheugen van een apparaat.
Voorbereiding voordat je begint

Voordat je begint met het verplaatsen van gegevens naar je SD-kaart, zijn er enkele dingen die je moet controleren en voorbereiden:
1. Controleer de compatibiliteit: Zorg ervoor dat de SD-kaart die je hebt gekozen compatibel is met je apparaat. Niet alle apparaten ondersteunen alle typen SD-kaarten (zoals SD, SDHC, of SDXC).
2. Formateer de SD-kaart: Het is vaak een goed idee om je SD-kaart te formatteren voordat je deze gebruikt. Dit zorgt ervoor dat de kaart goed functioneert met jouw apparaat en belooft een betere snelheid en prestaties. Onthoud dat het formatteren alle gegevens verbergt, dus zorg ervoor dat je een nieuwe of lege kaart gebruikt.
3. Backup maken: Voordat je gegevens verplaatst, is het altijd een goed idee om een back-up van je belangrijke bestanden te maken op een andere locatie.
Stap-voor-stap handleiding om gegevens naar een SD-kaart te verplaatsen
Stap 1: SD-kaart plaatsen
Plaats de SD-kaart in de juiste sc-slot van je apparaat. Dit kan op verschillende manieren, afhankelijk van het type apparaat dat je gebruikt. Zorg ervoor dat de kaart correct en stevig is geplaatst.
Stap 2: Toegang krijgen tot de bestandsbeheerder
Op de meeste smartphones en tablets kun je de bestandsbeheerder of 'Bestanden'-app openen om de opgeslagen gegevens op je apparaat te bekijken. Zoek naar een optie die 'Intern geheugen' of 'Interne opslag' zegt.
Stap 3: Gegevens selecteren
Selecteer de bestanden en mappen die je wilt overzetten naar de SD-kaart. Dit kan foto's, video's, documenten, muziekbestanden of apps omvatten, afhankelijk van hoe je jouw SD-kaart wilt gebruiken.
Stap 4: Kopieer of verplaats bestanden
Kies de optie voor 'Kopiëren' of 'Verplaatsen' van de geselecteerde bestanden. De meeste bestandsbeheerders bieden deze opties aan. Je kunt ervoor kiezen om de bestanden te kopiëren (de bestanden blijven ook op je apparaat) of te verplaatsen (de bestanden worden naar de SD-kaart verplaatst en verwijderd van het apparaat).
Stap 5: Navigeer naar de SD-kaart
Klik op 'SD-kaart' of de opslaglocatie waar je de bestanden naartoe wilt verplaatsen. Dit kan ook door een nieuw venster te openen voor de opslaglocatie.
Stap 6: Plak de bestanden
Klik op 'Plakken' om de bestanden in de SD-kaart te plaatsen. Afhankelijk van de bestandsgrootte kan het even duren voordat het proces is voltooid.
Stap 7: Controleer of de bestanden zijn overgezet
Ga terug naar de bestandsbeheerder en navigeer naar de SD-kaart om te controleren of de bestanden succesvol zijn overgezet. Dit geeft je ook de bevestiging dat alles goed is verlopen.
Specifieke instructies voor verschillende apparaten
1. Voor Android-apparaten: De meeste Android-apparaten hebben een eenvoudige bestandsbeheerder of 'Bestanden'-app voor het beheren van bestanden. Je kunt ook apps van derden zoals 'Files by Google' gebruiken voor een betere gebruikerservaring.
2. Voor iOS-apparaten: Het is belangrijk om te weten dat iPhones en iPads geen SD-koorts ondersteunen zonder een adapter. Echter, je kunt gegevens verplaatsen naar extern aangesloten opslaggebruik met behulp van de 'Bestanden'-app.
3. Voor Windows-pc's: Sluit de SD-kaart aan op je pc via de SD-kaartsleuf of een USB-kaartlezer. Open 'Deze pc' of 'Verkenner', selecteer de bestanden die je wilt verplaatsen en sleep ze naar de SD-kaart.
4. Voor Mac: Stop de SD-kaart in de kaartlezer van je Mac. Open Finder en selecteer de SD-kaart aan de linkerkant. Selecteer de bestanden en sleep ze naar de gewenste locatie op de SD-kaart.
Probleemoplossing
Soms kunnen er problemen optreden bij het verplaatsen van bestanden naar een SD-kaart. Hier zijn enkele veelvoorkomende problemen en oplossingen:
1. SD-kaart wordt niet herkend: Als je SD-kaart niet verschijnt op je toestel, zorg er dan voor dat deze correct is geplaatst. Probeer de kaart ook op een ander apparaat om te zien of het probleem aan de kaart ligt.
2. Foutmeldingen bij het verplaatsen: Als je foutmeldingen ontvangt, zorg er dan voor dat je voldoende ruimte hebt op de SD-kaart. Controleer ook de bestandsformaten, omdat sommige bestanden niet naar de SD-kaart kunnen worden verplaatst vanwege compatibiliteitsproblemen.
3. Langzame overdrachtssnelheid: Als het verplaatsen van bestanden traag gaat, kan dit te maken hebben met de snelheid van de SD-kaart. Probeer een snellere kaart, zoals een UHS-I of UHS-II kaart voor betere prestaties.
4. Bestanden niet zichtbaar op de SD-kaart: Als je daar gegevens op hebt gezet maar ze kunt niet vinden, controleer dan of je alle verborgen bestanden zichtbaar hebt gemaakt in je bestandsbeheerderinstellingen.
Conclusie
Het verplaatsen van gegevens naar een SD-kaart is een praktische en effectieve manier om je opslagruimte te optimaliseren. Door de bovenstaande stappen en tips te volgen, kun je eenvoudig al je belangrijke bestanden op een SD-kaart zetten zonder al te veel gedoe. Of je nu een ervaren techneut bent of een beginner, deze gids helpt je om aan de slag te gaan en je digitale leven beter te organiseren. Vergeet niet regelmatig je bestanden te back-uppen en je SD-kaart goed te beheren om gegevensverlies te voorkomen.








































There are no comments for this blog.