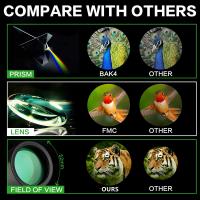Hoe Kan Ik Een Sd Kaart Lezen?
Hoe een SD-kaart te Lezen: Een Stapsgewijze Handleiding

SD-kaarten, oftewel Secure Digital kaarten, zijn een populair opslagmedium dat veel wordt gebruikt in digitale camera's, smartphones, tablets en andere elektronische apparaten. Het lezen van een SD-kaart kan eenvoudig zijn, maar veel gebruikers lopen tegen verschillende problemen aan als ze proberen toegang te krijgen tot hun gegevens. Dit artikel biedt een uitgebreide gids over hoe je een SD-kaart kunt lezen, inclusief de oplossingen voor veelvoorkomende problemen.
Wat is een SD-kaart?

Een SD-kaart is een klein, draagbaar opslagmedium dat gegevens kan opslaan, zoals foto’s, video’s, muziek en documenten. Ze zijn beschikbaar in verschillende capaciteiten, variërend van enkele megabytes tot terabytes, en ze kunnen ook verschillende snelheden en types hebben (bijvoorbeeld SD, SDHC, SDXC). Het is belangrijk om de juiste SD-kaart voor jouw apparaat te kiezen, omdat niet alle apparaten alle types SD-kaarten ondersteunen.
Benodigdheden

Voordat je een SD-kaart kunt lezen, heb je de volgende benodigdheden nodig:
1. Een SD-kaart: Zorg ervoor dat de kaart correct werkt en een gedocumenteerde capaciteit heeft.
2. Een apparaat met een SD-kaartsleuf: Dit kan een laptop, desktopcomputer, tablet of smartphone zijn.
3. Een SD-kaartlezer: Als jouw apparaat geen ingebouwde SD-kaartsleuf heeft, kun je een externe SD-kaartlezer gebruiken, die meestal via USB verbind met je computer.
Stappen om een SD-kaart te lezen

1. Plaats de SD-kaart:
- Verwijder de SD-kaart uit het apparaat waarin het momenteel wordt gebruikt (bijvoorbeeld je camera of smartphone).
- Plaats de SD-kaart in de SD-kaartsleuf van je laptop of desktop, of steek het in een externe SD-kaartlezer.
2. Open de Verkenner (Windows) of Finder (Mac):
- Voor Windows: Open de Verkenner door deze te zoeken in het Startmenu of door op het mapje-icoon op de taakbalk te klikken. Zoek naar "Deze pc" of "Computer". De SD-kaart verschijnt meestal als een extra schijf onder de naam van de kaart.
- Voor Mac: Open Finder en zoek de SD-kaart in de zijbalk onder "Locaties". Dubbelklik om de inhoud te openen.
3. Toegang tot bestanden:
- Zodra je de SD-kaart hebt geopend, kun je de mappen en bestanden bekijken. Het kan zijn dat je foto’s in een map genaamd "DCIM" vindt, aangezien dit de standaardmap is die veel camera’s gebruiken.
- Dubbelklik op een bestand om het te openen. Afhankelijk van het type bestand, kan je mogelijk een speciaal programma nodig hebben om het correct te bekijken, zoals een fotoviewer voor afbeeldingen of een mediaspeler voor video’s.
Problemen bij het Lezen van een SD-kaart
Het kan zijn dat je problemen ondervindt bij het lezen van een SD-kaart. Hier volgen enkele veelvoorkomende problemen en hun oplossingen:
1. SD-kaart wordt niet herkend:
- Controleer of de SD-kaart correct is geplaatst. Haal de kaart eruit en plaats deze opnieuw, zorg ervoor dat deze goed in de sleuf zit.
- Probeer de SD-kaart op een ander apparaat of met een andere kaartlezer. Dit helpt bepalen of de kaart of het apparaat het probleem is.
2. Kaart is beschermd tegen schrijven:
- Dit probleem kan optreden als de schakelaar op de SD-kaart zich in de "vergrendeld" positie bevindt. Controleer de zijkant van de SD-kaart en schuif de schakelaar naar "ontgrendeld".
3. Bestanden zijn niet zichtbaar of beschadigd:
- Het kan zijn dat de bestanden beschadigd zijn of dat je een probleem hebt met de bestandssysteemstructuur. In dit geval kun je software voor gegevensherstel proberen, zoals Recuva of TestDisk.
- Probeer de SD-kaart te formatteren, maar houd er rekening mee dat dit alle gegevens van de kaart verwijdert.
4. SD-kaart is vol:
- Als de SD-kaart vol is, kun je de gegevens naar een ander opslagmedium verplaatsen voordat je verder gaat met nieuwe opnames. Controleer de beschikbare ruimte door naar de eigenschappen van de schijf te kijken in Verkenner of Finder.
Hoe gegevens van de SD-kaart over te zetten
Als je gegevens van de SD-kaart wilt overzetten naar een computer of ander opslagapparaat, volg dan deze stappen:
1. Open Verkenner of Finder zoals hierboven beschreven.
2. Selecteer de bestanden of mappen die je wilt overzetten.
3. Rechtsklik en kies "Kopiëren" of gebruik de sneltoets Ctrl+C (Cmd+C op de Mac).
4. Navigeer naar de locatie op jouw computer of een ander opslagapparaat waar je de bestanden wilt opslaan.
5. Rechtsklik en kies "Plakken" of gebruik de sneltoets Ctrl+V (Cmd+V op de Mac) om de bestanden over te zetten.
Het formatteren van een SD-kaart
Soms is het nodig om je SD-kaart te formatteren, vooral als het problemen vertoont of als je deze wilt gebruiken voor een nieuw project. Houd er rekening mee dat formatteren alle gegevens op de kaart verbergt, dus zorg ervoor dat je een back-up maakt van alle belangrijke bestanden.
Op Windows:
1. Steek de SD-kaart in je computer.
2. Open Verkenner, klik met de rechtermuisknop op de SD-kaart en kies "Formatteren".
3. Kies het bestandssysteem (FAT32 is meestal geschikt voor SD-kaarten) en klik op "Start".
Op Mac:
1. Steek de SD-kaart in je computer.
2. Open "Schijfhulpprogramma".
3. Selecteer de SD-kaart in de zijbalk en klik op "Wissen".
4. Kies het juiste bestandssysteem en klik op "Wissen".
Conclusie
Het lezen van een SD-kaart en het beheren van de gegevens daarop hoeft niet moeilijk te zijn. Door de juiste stappen te volgen en voorbereid te zijn op eventuele problemen, kun je eenvoudig toegang krijgen tot je gegevens en deze beheren. Of je nu foto's van je vakantie wilt bekijken, belangrijke documenten wilt openen of gewoon wat muziek wilt overzetten, met deze handleiding ben je goed op weg. Vergeet niet regelmatig back-ups van je gegevens te maken om verlies te voorkomen en zorg ervoor dat je SD-kaart goed wordt onderhouden voor optimale prestaties. Als je tegen problemen aanloopt, zijn er vaak oplossingen beschikbaar die je kunnen helpen om snel weer aan de slag te gaan.