Hoe Maak Ik Een Sd Kaart Schoon?
Hoe Maak Je een SD Kaart Schoon: Een Stapsgewijze Gids
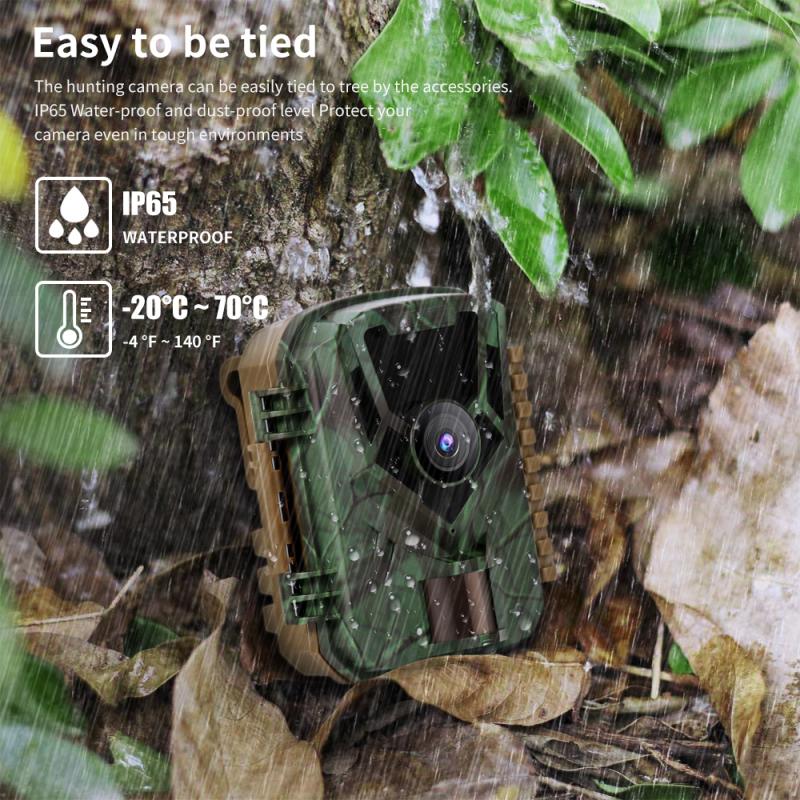
Een SD-kaart is een ontzettend handig opslagmedium voor al je foto’s, video’s, muziek en documenten. Maar na verloop van tijd kan het zijn dat je SD-kaart vol raakt of dat je ongewenste bestanden wilt verwijderen om ruimte te maken voor nieuwe data. In dit artikel bespreken we hoe je een SD-kaart schoon kunt maken, welke methoden je kunt gebruiken, en waar je op moet letten om ervoor te zorgen dat je geen belangrijke gegevens verliest.
Stap 1: Maak een Reservekopie
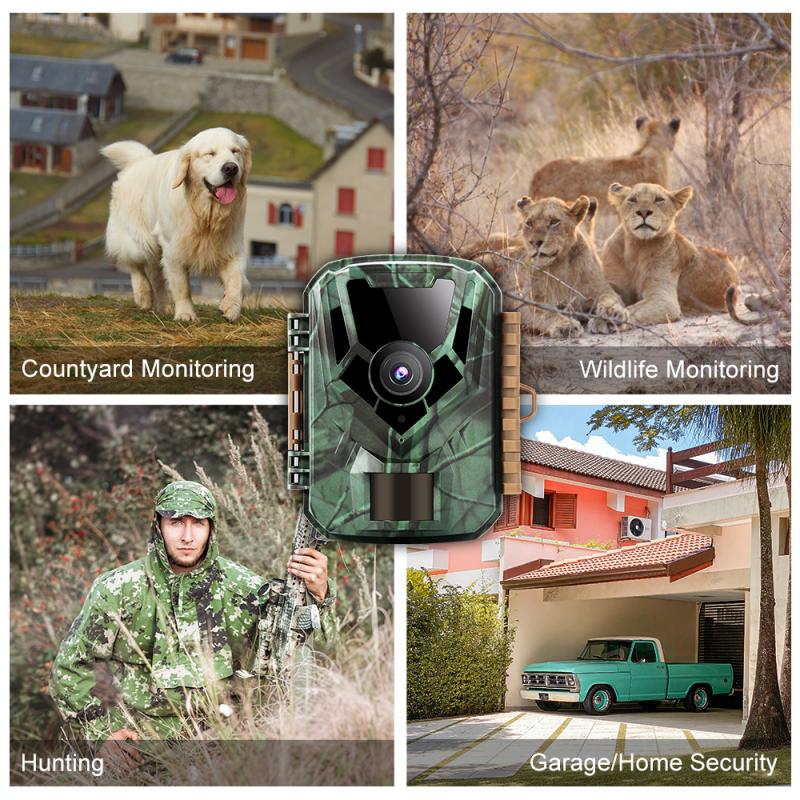
Voordat je begint met het schoonmaken van je SD-kaart, is het cruciaal om een back-up te maken van je gegevens. Dit voorkomt dat je per ongeluk belangrijke bestanden verwijdert. Om dit te doen, kun je de volgende stappen volgen:
1. Verbind de SD-kaart met je computer: Dit kan via een kaartlezer of een ingebouwd slot op je laptop of pc.
2. Kopieer de bestanden: Selecteer alle bestanden op de SD-kaart en kopieer ze naar je computer of een externe harde schijf.
3. Controleer de back-up: Zorg ervoor dat je toegang hebt tot alle belangrijke bestanden voordat je verder gaat.
Stap 2: Verwijder Ongewenste Bestanden

Nadat je een back-up hebt gemaakt, kun je beginnen met het verwijderen van ongewenste bestanden. Er zijn verschillende manieren om dit te doen:
Handmatig Bestanden Verwijderen

1. Open de Verkenner (Windows) of Finder (Mac): Navigeer naar je SD-kaart.
2. Selecteer bestanden: Klik met de rechtermuisknop op de bestanden die je wilt verwijderen en kies voor 'Verwijderen'.
3. Leeg de Prullenmand: Vergeet niet de prullenmand te legen om de bestanden permanent te verwijderen.
Gebruik van Software
Er zijn ook verschillende software-opties beschikbaar voor het beheren en opschonen van je SD-kaart:
1. SD Formatter: Deze gratis tool van de SD Association helpt je om je SD-kaart veilig te formatteren, wat alle bestanden permanent verwijdert en de kaart weer als nieuw maakt.
2. CCleaner: Dit programma helpt bij het opschonen van ongewenste bestanden en kan ook gebruikt worden om je SD-kaart te optimaliseren.
Stap 3: Formatteren van de SD Kaart
Als je de SD-kaart wil resetten naar de fabrieksinstellingen of als je een grote hoeveelheid data wilt wissen, kan formatteren de beste optie zijn. Houd er rekening mee dat bij het formatteren alle gegevens op de kaart worden gewist.
1. Verbind de SD-kaart: Zorg ervoor dat de SD-kaart goed is aangesloten op je computer.
2. Open 'Deze Computer': Zoek de SD-kaart op in de lijst van aangesloten apparaten.
3. Klik met de rechtermuisknop: Op de SD-kaart, klik met de rechtermuisknop en kies 'Formatteren'.
4. Selecteer het bestandsysteem: Kies het juiste bestandsysteem (FAT32 wordt vaak aanbevolen voor SD-kaarten).
5. Klik op 'Start': Er verschijnt een waarschuwing dat alle gegevens verloren zullen gaan. Bevestig dit om het formatteringsproces te starten.
Stap 4: Optimaliseer de SD-Kaart
Na het schoonmaken en formatteren van je SD-kaart, is het belangrijk om ervoor te zorgen dat deze optimaal blijft functioneren:
1. Controleer op Fouten: Voer een schijfcontrole uit om te kijken of er problemen zijn met de SD-kaart. Dit kan helpen om toekomstige problemen te vermijden.
2. Vermijd Onnodige Schrijfacties: Probeer de SD-kaart niet te vaak aan en uit te koppelen en schakel de 'veilige verwijdering' functie in.
3. Bewaar de Kaart Correct: Bewaar je SD-kaart op een koele, droge plaats en vermijd fysieke schade.
Veelvoorkomende Problemen en Oplossingen
Het schoonmaken van een SD-kaart kan soms leiden tot onvoorziene problemen. Hier zijn enkele veelvoorkomende uitdagingen en hoe je ze kunt verhelpen.
Probleem: SD-kaart kan niet worden gelezen
Als je SD-kaart niet kan worden gelezen, kan dit verschillende oorzaken hebben:
- Defecte kaartlezer: Probeer een andere kaartlezer of computer.
- Verborgen bestanden: De bestanden kunnen verborgen zijn. Ga naar jouw bestandsinstellingen en selecteer ' verborgen bestanden weergeven'.
Probleem: Schijf vol, ondanks verwijderde bestanden
Soms lijkt een SD-kaart vol te zijn na het verwijderen van bestanden:
- Cachebestanden: Somige applicaties (zoals camera-apps) slaan cachebestanden op die ruimte kunnen gebruiken. Zorg ervoor dat je deze ook verwijdert.
- Ongepaste partitiegrootte: Het kan zijn dat de indeling van je SD-kaart niet goed is. Probeer de kaart opnieuw te formatteren.
Probleem: SD-kaart is beveiligd tegen schrijven
Soms kun je geen gegevens verwijderen of toevoegen omdat de kaart beveiligd is tegen schrijven:
- Controleer de fysieke schakelaar: Sommige SD-kaarten hebben een fysieke schakelaar die je moet ontgrendelen.
- Gebruik de opdrachtprompt (Windows): Voer 'diskpart' en vervolgens 'attributes disk clear readonly' in om schrijfbeveiliging op te heffen.
Conclusie
Het schoonmaken en onderhouden van een SD-kaart is cruciaal voor het behoud van je gegevens en voor het optimaliseren van de prestaties. Door regelmatig een back-up te maken, ongewenste bestanden te verwijderen en je kaart te formatteren, kun je problemen voorkomen en ervoor zorgen dat je SD-kaart optimaal functioneert.
Zorg ervoor dat je altijd voorzichtig omgaat met je gegevens en neem de tijd om te begrijpen hoe je jouw SD-kaart goed kunt beheren. Dit zal je helpen om optimaal van deze handige opslagoplossingen te profiteren, of je nu je favoriete foto's bewaart of belangrijke documenten opslaat. Door de bovenstaande stappen te volgen, ben je goed op weg naar een opgeruimde en efficiënte SD-kaart.

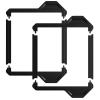































-200x200.jpg)


