Hoe Maak Je Een Sd Kaart Leeg?
Hoe een SD-kaart leeg te maken: een complete gids

Een SD-kaart is een veelzijdig opslagmiddel dat veel wordt gebruikt in camera's, smartphones, tablets en andere apparaten. Soms kan het nodig zijn om je SD-kaart leeg te maken, bijvoorbeeld wanneer je ruimte wilt maken voor nieuwe bestanden, of wanneer je de kaart wilt verkopen of weggeven. In dit artikel bespreken we verschillende manieren om je SD-kaart veilig en effectief leeg te maken, evenals de redenen waarom je deze stappen misschien wilt volgen.
Waarom de SD-kaart leegmaken?
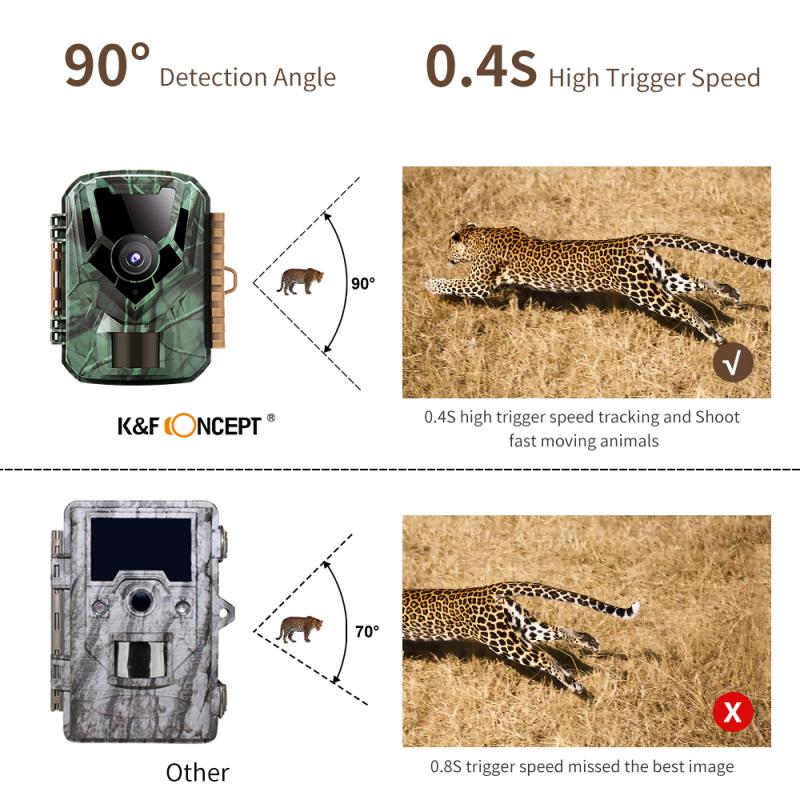
Er zijn verschillende redenen waarom je een SD-kaart zou willen leegmaken:
1. Ruimte vrijmaken: Wanneer je veel foto's, video's of andere bestanden op je SD-kaart hebt staan, kan het zijn dat je snel schijfruimte nodig hebt. Door ongewenste bestanden te verwijderen, kun je eenvoudig ruimte creëren.
2. Verkoop of donatie: Als je van plan bent om je SD-kaart te verkopen of weg te geven, is het belangrijk om het volledig leeg te maken. Dit voorkomt dat persoonlijke gegevens in de verkeerde handen vallen.
3. Probleemoplossing: Soms kunnen er problemen optreden met je SD-kaart, zoals fouten of traagheid. Het formatteren van de kaart kan helpen de prestaties te verbeteren.
4. Herschalen van gebruik: Als je de kaart voor een ander doel wilt gebruiken, kan het handig zijn om de kaart leeg te maken voor een frisse start.
Voorbereidingen voordat je begint

Voordat je je SD-kaart leegmaakt, is het belangrijk om rekening te houden met enkele voorbereidende stappen:
- Back-up maken: Zorg ervoor dat je een back-up maakt van belangrijke bestanden voordat je de SD-kaart leegt. Dit kan je helpen waardevolle gegevens te behouden.
- Controleer je apparaat: Zorg ervoor dat je weet hoe je je SD-kaart uit je apparaat moet verwijderen, en dat je de juiste apparaatdrivers hebt geïnstalleerd als je de kaart op een computer gebruikt.
- Verifieer de integriteit: Controleer de SD-kaart op eventuele fouten of beschadigingen. Dit kan helpen bij probleemoplossing tijdens het proces.
Methode 1: Bestanden handmatig verwijderen
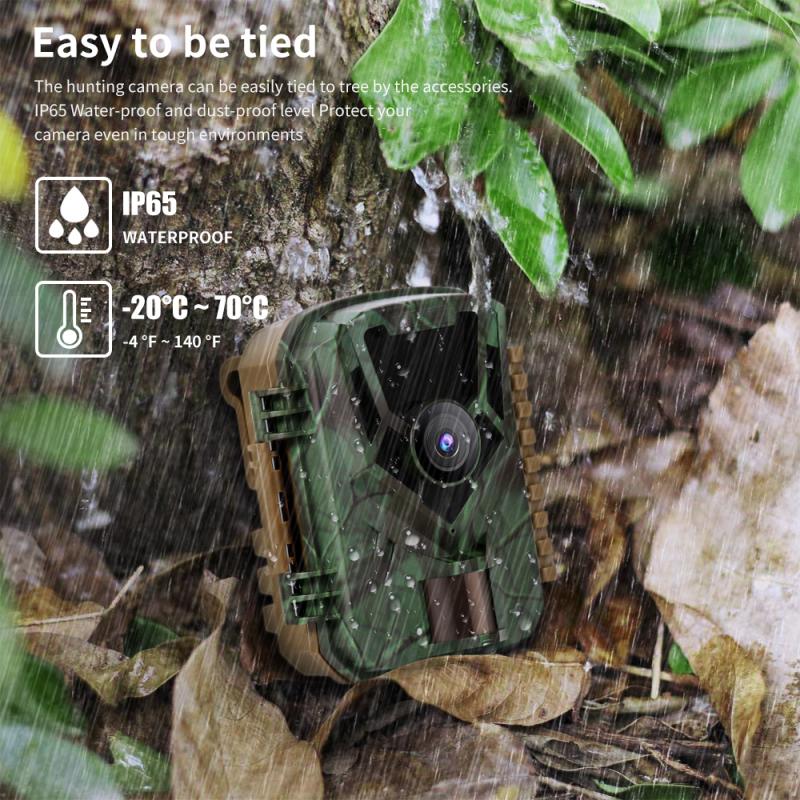
De eenvoudigste manier om een SD-kaart leeg te maken, is door de bestanden handmatig te verwijderen. Dit kan gedaan worden via je computer of via een ander apparaat dat de SD-kaart ondersteunt.
Stappen:
1. Plaats de SD-kaart in je apparaat: Dit kan een laptop, desktop of een smartphone zijn. Als je een computer gebruikt, kan het nodig zijn om een kaartlezer te gebruiken.
2. Open de bestandsverkenner: Op Windows kun je de Verkenner openen, en op Mac gebruik je de Finder.
3. Navigeer naar de SD-kaart: Zoek naar de SD-kaart in je apparaat. Deze zou meestal zichtbaar moeten zijn onder 'Deze pc' of 'Apparaten'.
4. Selecteer en verwijder bestanden: Selecteer de bestanden of mappen die je wilt verwijderen. Klik met de rechtermuisknop en kies 'Verwijderen', of druk op de 'Delete'-toets op je toetsenbord.
5. Leeg de prullenbak: Vergeet niet om de prullenbak van je computer leeg te maken om de bestanden definitief te verwijderen.
Methode 2: Formatteren van de SD-kaart
Formatteren is een snellere manier om een SD-kaart leeg te maken dan handmatig bestanden te verwijderen. Hierdoor worden alle bestanden gewist en wordt de structuur van de kaart teruggezet naar de fabrieksinstellingen.
Stappen:
Windows
1. Plaats de SD-kaart in je computer: Gebruik een kaartlezer als dat nodig is.
2. Open 'Deze pc': Zoek de SD-kaart onder 'Deze pc'.
3. Rechtermuisklik op de SD-kaart: Kies 'Formatteren' uit het menu.
4. Kies het bestandssysteem: Voor de meeste apparaten is het FAT32-bestandssysteem geschikt. Kies deze optie en zorg ervoor dat 'Snelformaat' is geselecteerd.
5. Klik op 'Start': Bevestig je keuze en wacht tot het formatteren voltooid is.
Mac
1. Plaats de SD-kaart: Zorg ervoor dat de SD-kaart correct is geplaatst.
2. Open 'Schijfhulpprogramma': Zoek naar deze tool in de mappen of gebruik de zoekfunctie.
3. Selecteer de SD-kaart: Kies de SD-kaart in de lijst aan de linkerkant.
4. Klik op 'Wis': Dit opent een nieuw venster waar je de naam en indeling kunt kiezen.
5. Kies het juiste bestandssysteem: Zoals bij Windows, is FAT32 vaak de beste keuze voor uitwisselbare gebruik.
6. Klik op 'Wis': Bevestig je keuze en wacht tot het proces is voltooid.
Methode 3: Een SD-kaart leegmaken via de terminal of opdrachtprompt
Voor gevorderde gebruikers kan het gebruik van de terminal (Mac/Linus) of de opdrachtprompt (Windows) een handige optie zijn. Hiermee kun je de SD-kaart formatteren zonder door de GUI-interfaces te hoeven navigeren.
Opdrachtprompt (Windows)
1. Open de Opdrachtprompt: Typ "cmd" in de zoekbalk van Windows en open het.
2. Typ `diskpart`: Hiermee open je de schijfpartitioneringstool.
3. Typ `list disk`: Dit toont een lijst van alle aangesloten schijven.
4. Selecteer de SD-kaart: Typ `select disk X` (waarbij X het schijfnummer is van je SD-kaart).
5. Typ `clean`: Hiermee worden alle gegevens op de geselecteerde schijf gewist.
6. Typ `create partition primary`: Hiermee maak je een nieuwe partitie aan.
7. Typ `format fs=fat32 quick`: Hiermee formatteer je de kaart.
Terminal (Mac/Linux)
1. Open de Terminal: Te vinden onder de hulpprogramma's of sneltoetsen.
2. Typ `diskutil list`: Hiermee zie je een lijst van alle schijven.
3. Zoek je SD-kaart: Zoek het juiste schijfnummer.
4. Typ `diskutil eraseDisk FAT32 MYDISK MBRFormat /dev/diskX`: Vervang `diskX` door de juiste schijf.
5. Druk op Enter: De SD-kaart wordt nu geformatteerd.
Veelvoorkomende problemen
Na het leegmaken van je SD-kaart kunnen er soms problemen optreden. Hier zijn enkele zinnen die je kunt gebruiken om deze op te lossen:
- SD-kaart herkent meer bestanden: Als je SD-kaart na formatteren nog steeds bestanden lijkt te bevatten, kan het zijn dat het niet goed is geformatteerd. Probeer de stappen opnieuw te volgen en zorg ervoor dat je de juiste schijf hebt geselecteerd.
- Foutmeldingen bij gebruik: Als je foutmeldingen tegenkomt bij het gebruik van de SD-kaart, kan dat wijzen op corruptie. Gebruik een hersteltool die je kan helpen bij het herstellen van bestanden of formatteren opnieuw proberen.
- SD-kaart niet zichtbaar: Controleer of de SD-kaart correct is geplaatst in de kaartlezer of het apparaat. Probeer een andere poort of kaartlezer om te zorgen dat het probleem niet daar ligt.
Conclusie
Het leegmaken van een SD-kaart kan een eenvoudige taak zijn, of het nu gaat om het handmatig verwijderen van bestanden of het formatteren van de kaart. Het is essentieel om belangrijke gegevens veilig op te slaan voordat je deze stappen onderneemt. Of je nu een SD-kaart wilt voorbereiden voor gebruik, verkoop of gewoon om ruimte te besparen, de stappen in dit artikel bieden een duidelijk en effectief overzicht van het proces. Vergeet niet altijd voorzichtig te zijn met het verwijderen van bestanden


































