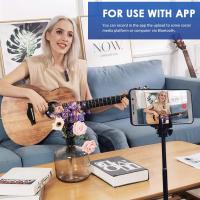Hoe Microfoon Inschakelen?
Hoe een Microfoon Inschakelen: Een Stapsgewijze Gids

In de digitale wereld van vandaag is een microfoon onmisbaar. Of je nu een podcast wilt opnemen, online les wilt geven, videogesprekken wilt voeren, of gewoon jouw stem wilt laten horen tijdens een livestream, de juiste instellingen en het inschakelen van je microfoon is cruciaal. In dit artikel bespreken we hoe je de microfoon op verschillende apparaten en besturingssystemen kunt inschakelen. We zullen deze richtlijnen op een eenvoudige en gestructureerde manier presenteren, zodat je probleemloos aan de slag kunt.
Stap 1: Microfoon Hardware Controleren

Voordat je begint met het inschakelen van je microfoon op een apparaat, is het belangrijk om ervoor te zorgen dat je microfoon goed is aangesloten en functioneel is. Controleer de volgende zaken:
- Fysieke Connectie: Zorg ervoor dat de microfoon correct is aangesloten op de juiste poort (bijvoorbeeld USB of 3.5 mm jack). Bij een draadloze microfoon moet je ervoor zorgen dat deze correct is verbonden via Bluetooth of andere connecties.
- Voeding: Controleer of de microfoon van stroom is voorzien, vooral als het een draagbare of batterijgevoede microfoon is.
- Test de Microfoon: Voordat je verder gaat, kun je een eenvoudige test uitvoeren. Sluit de microfoon aan op een ander apparaat om te zien of deze werkt.
Stap 2: Microfoon Inschakelen op Windows
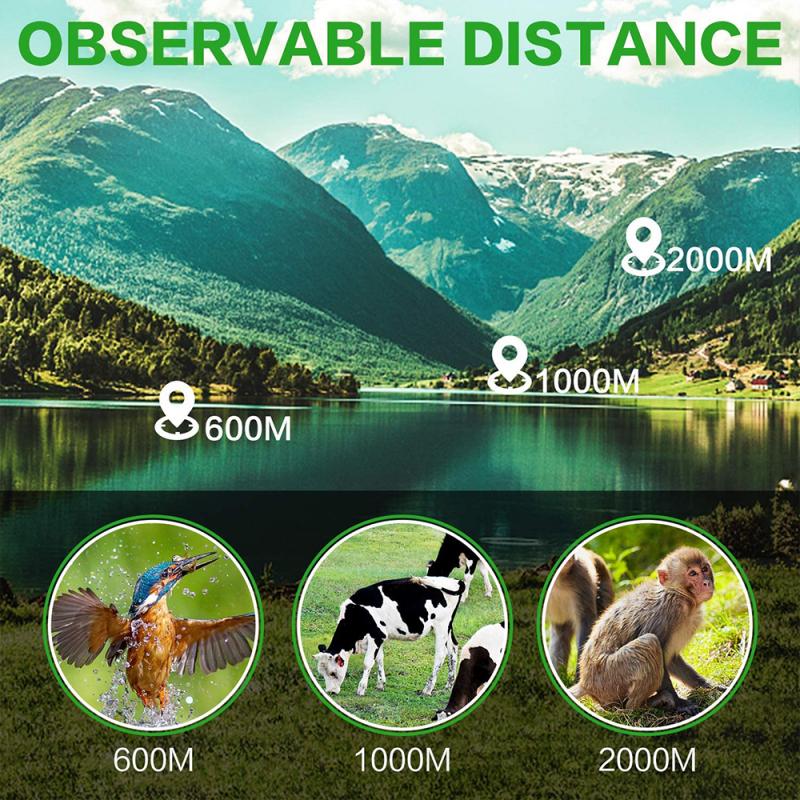
Als je een Windows-pc gebruikt, volg deze stappen om je microfoon in te schakelen:
1. Open Instellingen: Klik op de Startknop en ga naar 'Instellingen' (het tandwielicoon).
2. Ga naar 'Geluid': Klik op 'Systeem' en vervolgens op 'Geluid'.
3. Invoer Selecteren: Scroll naar beneden naar het gedeelte 'Invoer' en selecteer je microfoon uit de lijst.
4. Controleer de Instellingen: Klik op 'Apparaateigenschappen' om de volumeregeling en andere instellingen aan te passen. Zorg ervoor dat de microfoon is ingeschakeld.
5. Test je Microfoon: Je kunt nu een test uitvoeren door te spreken en te controleren of de geluidsbalk zich beweegt onder 'Test je microfoon'.
Stap 3: Microfoon Inschakelen op Mac
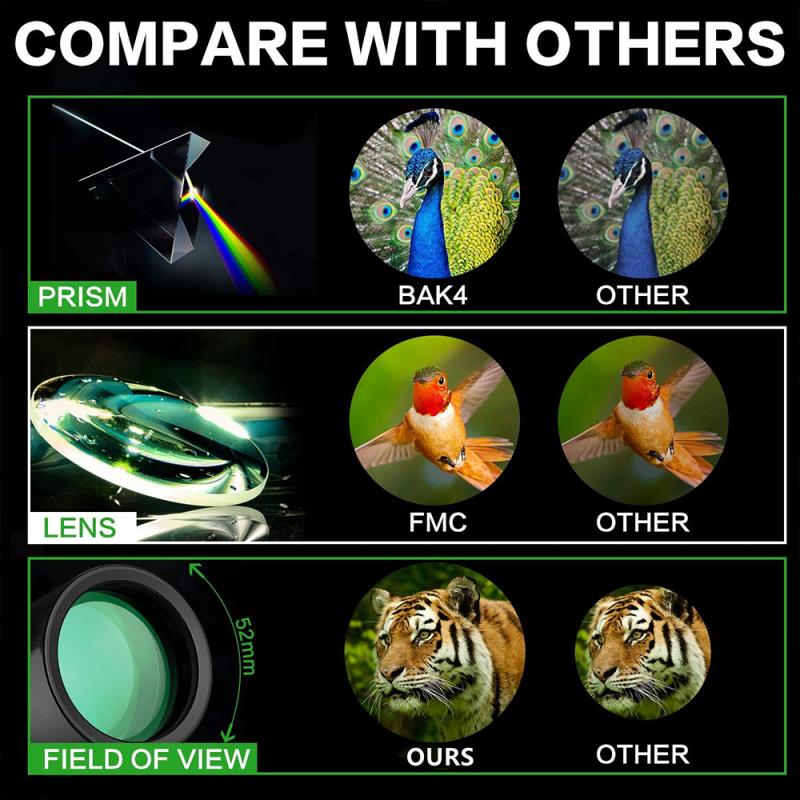
Als je een Mac-computer gebruikt, volg deze stappen om de microfoon in te schakelen:
1. Systeemvoorkeuren openen: Klik op het Apple-menu en ga naar 'Systeemvoorkeuren'.
2. Selecteer 'Geluid': Klik op 'Geluid' en ga naar het tabblad 'Invoer'.
3. Kies je Microfoon: Selecteer de microfoon die je wilt gebruiken uit de lijst van beschikbare invoerapparaten.
4. Pas het Invoervolume Aan: Stel het invoervolume in op een niveau dat voor jou geschikt is.
5. Testen: Spreek in de microfoon en kijk of de geluidsmeter beweegt om te bevestigen dat het werkt.
Stap 4: Microfoon Inschakelen op Smartphones
De meeste smartphones hebben standaard ingestelde microfoons die automatisch ingeschakeld zijn voor spraakopdrachten en oproepen. Hier zijn de stappen om je microfoon in te schakelen voor specifieke apps zoals spraakrecorders of videogesprekken:
Voor Android:
1. Toestemmingen Controleren: Ga naar 'Instellingen', selecteer 'Apps', zoek de app waarvoor je de microfoon wilt inschakelen en zorg dat de juiste toestemming (microfoon) is ingeschakeld.
2. Microfoon Testen: Open de app, bijvoorbeeld 'Opnametool', en test of de microfoon werkt.
Voor iPhone:
1. Toestemmingen Controleren: Ga naar 'Instellingen', scroll naar beneden naar de app die je wilt gebruiken, en zorg ervoor dat de Microfoontoegang is ingeschakeld.
2. Testen: Open de app zoals 'Voice Memos' en probeer een opname te maken.
Stap 5: Applicatie-instellingen Controleren
Sommige applicaties vereisen dat je de microfoon toegang geeft, zelfs nadat je deze op systeemniveau hebt ingeschakeld. Hier zijn enkele bekende applicaties en hoe je de microfoon kunt inschakelen:
Zoom:
1. Start een vergadering: Open Zoom en ga naar 'Instellingen' (het tandwielicoon).
2. Selecteer ‘Geluid’: Klik op het tabblad 'Geluid' en zorg ervoor dat je juiste microfoon is geselecteerd.
3. Test Microfoon: Klik op 'Test Microfoon' om te controleren of deze werkt.
Microsoft Teams:
1. Instellingen openen: Klik op je profielfoto in de rechterbovenhoek en kies 'Instellingen'.
2. Audio-apparaten Selecteren: Zorg ervoor dat je de juiste microfoon hebt geselecteerd onder 'Apparaatinstellingen'.
3. Testen: Voer een test uit om te zien of je geluid kan opnemen en afspelen.
Google Meet:
1. Mee Inloggen: Bij het inloggen op Google Meet krijg je de optie om je microfoon in te schakelen.
2. Controleer de instellingen: Tijdens de vergadering kun je op het microfoonicoon onderaan het scherm klikken om deze in of uit te schakelen.
Problemen Oplossen
Als je problemen ondervindt bij het inschakelen van je microfoon, zijn hier een paar veelvoorkomende problemen en oplossingen:
- Geen Geluid: Zorg ervoor dat de microfoon is aangesloten en niet op 'silent' staat. Controleer de volumeregeling en systematische instellingen.
- Apparaten Conflict: Soms kunnen meerdere audio-apparaten conflicten veroorzaken. Zorg ervoor dat alleen de gewenste microfoon is ingeschakeld.
- Update stuurprogramma's: Voor PC-gebruikers is het belangrijk om regelmatig stuurprogramma's bij te werken. Dit kan helpen bij incompatibiliteit.
- Virele Beveiligingsinstellingen: Controleer of je anti-virussoftware of firewallinstellingen de toegang tot de microfoon blokkeren.
- Herstarten van de Apparaat: Soms kan een eenvoudige herstart van het apparaat of de app alle problemen oplossen.
Conclusie
Het inschakelen van een microfoon is absoluut noodzakelijk voor vele gebruikers van technologie. Het process kan middels de stappen die we hierboven hebben besproken, vrij eenvoudig zijn, maar er zijn altijd nuances die kunnen zorgen voor verwarring. Of je nu een Windows-pc, een Mac of een smartphone gebruikt, het is belangrijk om je hardware en software correct in te stellen. Neem de tijd om te controleren of alles functioneert voordat je je audio-opnames of videogesprekken begint, zodat je altijd de beste geluidskwaliteit hebt.
Met deze richtlijnen ben je nu beter uitgerust om je microfoon in te schakelen op verschillende apparaten. Of je nu een amateurpodcaster bent of een ervaren streamer, het is tijd om te beginnen met het delen van jouw stem met de wereld!