Hoe Moet De Sd Kaart In Samsung Tablet?
Hoe de SD-kaart in een Samsung Tablet te Plaatsen en In te Stellen

De moderne tablet biedt gebruikers de mogelijkheid om hun opslagcapaciteit uit te breiden met een SD-kaart. Dit is vooral handig voor mensen die veel media, apps, of documenten willen opslaan, maar niet genoeg interne ruimte hebben. In dit artikel bespreken we hoe je een SD-kaart in een Samsung tablet plaatst, hoe je deze instelt en hoe je problemen kunt oplossen die je mogelijk tegenkomt.
Stap 1: De juiste SD-kaart kiezen

Voordat je aan de slag gaat met het plaatsen van een SD-kaart, is het belangrijk om de juiste kaart te kiezen. Samsung tablets zijn meestal compatibel met microSD-kaarten. Er zijn verschillende opslagcapaciteiten beschikbaar (zoals 32GB, 64GB, 128GB of meer) en je moet ervoor zorgen dat de kaart die je koopt, compatibel is met jouw specifieke tabletmodel. Controleer ook de snelheidsklasse van de SD-kaart. Voor de meeste toepassingen is een klasse 10-kaart of hoger meer dan voldoende.
Stap 2: Voorbereiding voor het plaatsen van de SD-kaart
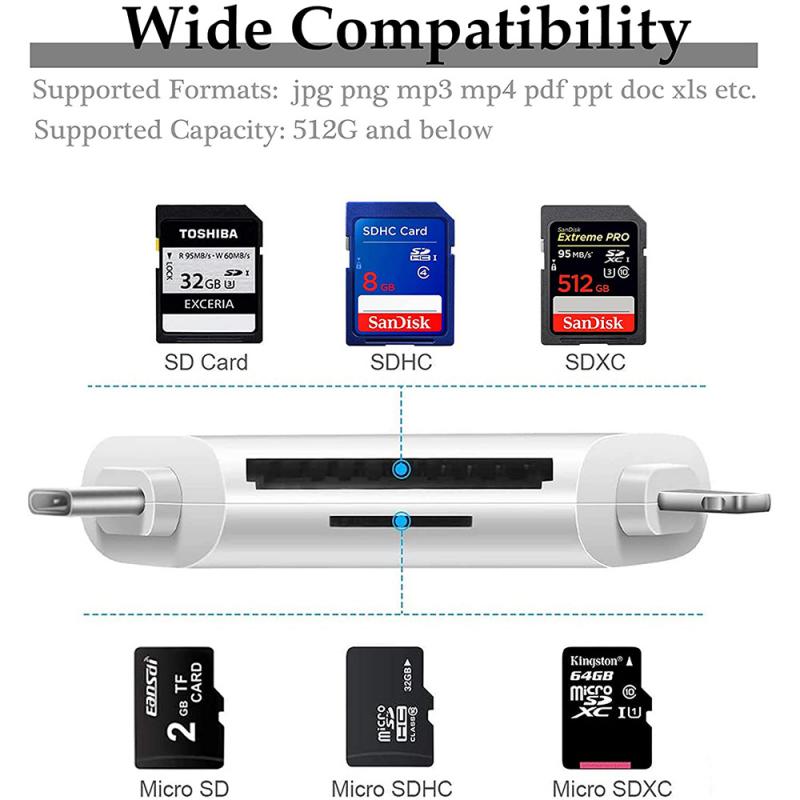
Voordat je de SD-kaart in de tablet plaatst, moet je ervoor zorgen dat de tablet is uitgeschakeld. Dit voorkomt mogelijke schade aan de kaart of de tablet. Zoek vervolgens het SD-kaartslot. Dit bevindt zich meestal aan de zijkant van de tablet, vaak dicht bij het volume- of aan/uit-knop. Afhankelijk van het model kan het slot worden bedekt door een deksel of een klepje dat je voorzichtig moet openen.
Stap 3: De SD-kaart plaatsen
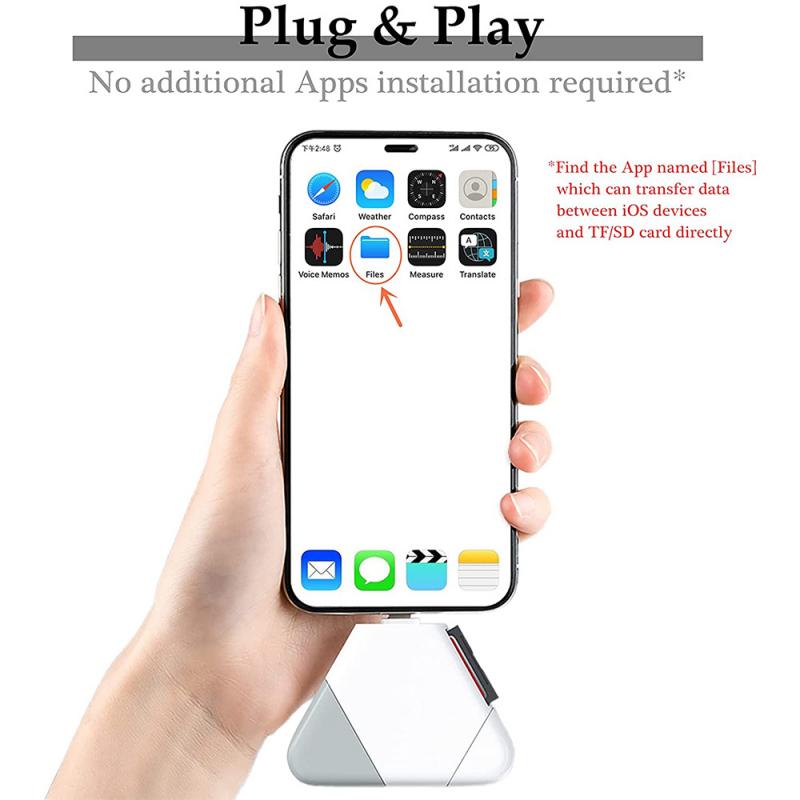
Neem de microSD-kaart en houdt deze met de gouden contacts (de zijde met de pinnen) naar beneden. Steek de kaart voorzichtig in het slot. Zorg ervoor dat je de kaart in de juiste richting plaatst; forceer de kaart niet als deze niet soepel naar binnen glijdt. Zodra de kaart correct is geplaatst, hoor je misschien een klikgeluid als de kaart op zijn plaats vergrendelt.
Stap 4: De tablet inschakelen
Nadat de SD-kaart is geplaatst, zet je de tablet weer aan. De tablet zal automatisch de aanwezigheid van de nieuwe SD-kaart detecteren. Je krijgt misschien een melding op het scherm waarin staat dat er een nieuwe SD-kaart is geïnstalleerd. Volg indien nodig de instructies op het scherm om door te gaan.
Stap 5: De SD-kaart instellen
In de meeste gevallen zal de tablet de SD-kaart automatisch instellen en gereedmaken voor gebruik. Ga naar de instellingen van je tablet door naar het startscherm te gaan en het instellingenpictogram te selecteren.
1. Tik op 'Opslag' of 'Ontdekken' (de naam kan variëren afhankelijk van de softwareversie).
2. Hier zou je een sectie moeten zien voor de SD-kaart. Tik erop om de status en de beschikbare ruimte te bekijken.
3. Soms moet je de SD-kaart formatteren voordat je deze kunt gebruiken. Dit verwijdert alle gegevens op de kaart, dus zorg ervoor dat je een nieuwe kaart gebruikt of op de hoogte bent van het verlies van gegevens.
Om de SD-kaart te formatteren:
* Zoek naar de optie 'Formatteren' of 'Wijzigen' binnen het opslagmenu.
* Bevestig dat je de SD-kaart wilt formatteren.
Stap 6: Bestanden naar de SD-kaart verplaatsen
Eenmaal ingesteld, kun je bestanden, foto's, video's, en apps naar de SD-kaart verplaatsen. Dit kan op verschillende manieren afhankelijk van je behoeften en voorkeuren.
1. Bestanden verplaatsen via de Bestanden-app:
- Open de Bestanden-app op je tablet.
- Zoek de bestanden die je wilt verplaatsen.
- Selecteer de bestanden en kies de optie 'Verplaatsen'.
- Selecteer de SD-kaart als de nieuwe bestemming en bevestig.
2. Media-instellingen voor foto's en video's:
- Ga naar de camera-instellingen en stel de opslaglocatie in op de SD-kaart. Dit zorgt ervoor dat nieuwe foto's en video's automatisch op de kaart worden opgeslagen.
3. Apps naar de SD-kaart verplaatsen:
- Ga naar 'Instellingen' > 'Apps'.
- Selecteer een app die je wilt verplaatsen.
- Zoek naar de optie 'Wijzigen' of 'Verplaatsen naar SD-kaart'.
Houd er rekening mee dat niet alle apps kunnen worden verplaatst naar de SD-kaart, dit is afhankelijk van hoe de ontwikkelaars de apps hebben ingesteld.
Probleemoplossing
Soms kunnen er problemen optreden bij het gebruik van een SD-kaart met je Samsung tablet. Hier zijn enkele veelvoorkomende problemen en hoe je ze kunt oplossen.
1. SD-kaart wordt niet herkend:
- Controleer of de SD-kaart correct is geplaatst en of deze niet vuil of beschadigd is.
- Probeer een andere SD-kaart om te zien of het probleem aan de kaart of de tablet ligt.
- Format de SD-kaart op een computer en probeer het opnieuw in de tablet.
2. Maakt geen verbinding met de computer:
- Zorg ervoor dat je tablet in de juiste modus staat (bijvoorbeeld MTP-modus) en dat de juiste stuurprogramma's zijn geïnstalleerd op de computer.
3. Langzame prestaties:
- Dit kan te maken hebben met de lees- en schrijfsnelheid van de SD-kaart. Zorg ervoor dat je een snelheidsklasse kiest die overeenkomt met je gebruik.
Tips voor het optimaliseren van het gebruik van je SD-kaart
- Kies een kaart met voldoende capaciteit: Denk na over je toekomstige opslagbehoeften en kies een kaart die voldoende ruimte biedt voor al je bestanden en media.
- Regelmatig een back-up maken: Het is altijd een goed idee om regelmatig een back-up te maken van je gegevens op de SD-kaart. Dit voorkomt gegevensverlies door een defecte kaart of per ongeluk wissen.
- Gebruik SD-kaarten van gerenommeerde merken: Goedkoop is vaak duurkoop. Een kwaliteitskaart van een gerenommeerd merk vermindert de kans op fouten en gegevensverlies.
- Controleer de SD-kaart versus interne opslag: Als je tablet weinig interne opslagruimte heeft, kun je erover denken om belangrijke apps en media te verplaatsen naar de SD-kaart.
Conclusie
Het plaatsen en instellen van een SD-kaart in een Samsung tablet is een eenvoudige taak die je in een paar stappen kunt voltooien. Met de uitbreiding van je opslagcapaciteit kun je makkelijker bestanden opslaan, media delen en je tablet optimaal benutten. Door de juiste stappen en tips te volgen, kun je veel gebruiksgemak en plezier halen uit je apparaat, zonder je zorgen te maken over opslagtekort. Vergeet niet om regelmatig je gegevens te back-uppen en de gezondheid van je SD-kaart te controleren, zodat je altijd voorbereid bent op eventuele problemen.






































