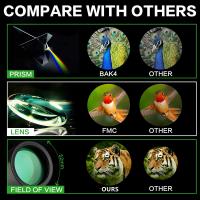Hoe Moet Je Microfoon En Camera Inschakelen?
Hoe Schakel je de Microfoon en Camera In op Verschillende Apparaten?

In het digitale tijdperk waarin we leven, is het gebruik van microfoons en camera's essentieel geworden. Of je nu een videoconferentie hebt, een online les volgt of een live-uitzending maakt, het correct inschakelen van deze apparaten is cruciaal voor een betere ervaring. In dit artikel zullen we stapsgewijs door de verschillende processen heen lopen om je microfoon en camera in te schakelen op populaire platforms en apparaten, en de veel voorkomende problemen en oplossingen bespreken.
1. Inschakelen van de Microfoon en Camera op Windows

Als je Windows gebruikt, zijn er specifieke stappen die je moet volgen om je microfoon en camera in te schakelen.
Stap 1: Controleer de Hardware
Zorg ervoor dat je microfoon en camera correct zijn aangesloten. Voor USB-apparaten, controleer of ze goed zijn aangesloten op de USB-poorten van je computer. Voor ingebouwde microfoons en camera's, zoals op laptops, is er meestal niets dat je moet aansluiten.
Stap 2: Open de Instellingen
Ga naar 'Instellingen' door op de Windows-toets + I te drukken. Selecteer 'Privacy' en daarna 'Microfoon' en 'Camera'. Zorg ervoor dat de schakelaar voor 'Microfoon toegang toestaan' en 'Camera toegang toestaan' is ingeschakeld.
Stap 3: Toestaan in Apps
Controleer onder de instellingen voor microfoon en camera of de apps die je gebruikt (zoals Zoom, Teams of Skype) toestemming hebben om deze apparaten te gebruiken. Zet de schakelaar naar 'Aan' voor deze apps.
Stap 4: Testen
Voer een test uit door een app te openen die de microfoon of camera vereist en kijk of deze correct werkt.
2. Inschakelen op Mac

Het inschakelen van de microfoon en camera op een Mac is redelijk eenvoudig en lijkt op het proces voor Windows, maar heeft zijn eigen specificaties.
Stap 1: Controleer de Hardware
Net als bij Windows, zorg ervoor dat je microfoon en camera zijn aangesloten. Ingebouwde microfoons en camera's werken meestal zonder extra stappen.
Stap 2: Systeemvoorkeuren
Ga naar 'Systeemvoorkeuren' via het Apple-menu. Klik op 'Geluid' en vervolgens op het tabblad 'Invoer' om je microfoon in te schakelen. Controleer ook het uitvoertabblad om ervoor te zorgen dat de juiste audiobron is geselecteerd.
Stap 3: Beveiligingsinstellingen
Ga terug naar Systeemvoorkeuren en klik op 'Beveiliging en privacy'. Zoek het tabblad 'Privacy' en zorg ervoor dat onder 'Microfoon' en 'Camera' de applicaties die je gebruikt toestemming hebben.
Stap 4: Testen
Open je videoconferentie-app en test deze door een gesprek te beginnen of een video-oproep te maken.
3. Inschakelen op Smartphones en Tablets

De meeste smartphones en tablets hebben ingebouwde microfoons en camera's, maar je moet ze eerst toestemming geven om ze te gebruiken.
Voor iOS (iPhone/iPad)
- Ga naar 'Instellingen' > 'Privacy' > 'Microfoon' om de microfoon in te schakelen. Voor een camera ga naar 'Instellingen' > 'Privacy' > 'Camera'.
- Zorg ervoor dat de apps die je wilt gebruiken toestemming hebben voor toegang tot de microfoon en camera.
Voor Android
- Ga naar 'Instellingen' > 'Apps' > Selecteer de app die je wilt gebruiken > 'Rechten'. Hier kun je toegang geven tot de microfoon en camera.
- Controleer ook de instellingen voor 'Privacy' > 'Microfoon' en 'Camera' om te bevestigen dat ze zijn ingeschakeld.
4. Videoconferentie-apps: Specifieke Instellingen
Nadat je ervoor hebt gezorgd dat je microfoon en camera zijn ingeschakeld op je apparaat, moet je er ook voor zorgen dat ze goed zijn ingesteld in de specifieke videoconferentie-apps die je gebruikt.
Zoom
- Voordat je een vergadering start, klik je op het pijltje naast de microfoon- en camerapictogrammen om de juiste apparaten te selecteren.
- Zorg ervoor dat zowel audio als video zijn ingeschakeld voordat je deelneemt aan een vergadering.
Microsoft Teams
- Klik op je profielfoto rechtsboven en ga naar 'Instellingen'. Controleer onder 'Apparaatinstellingen' of de juiste microfoon en camera zijn geselecteerd.
- Voordat je een vergadering start, kun je nogmaals controleren of alles goed is ingesteld.
Google Meet
- Voordat je een vergadering begint, klik op het camerapictogram en het microfoonpictogram om ervoor te zorgen dat ze zijn ingeschakeld.
- Tijdens de vergadering kun je altijd de instellingen aanpassen door onderaan het scherm op de drie puntjes te klikken en 'Instellingen' te selecteren.
5. Veelvoorkomende Problemen en Oplossingen
Zelfs na het correct inschakelen van microfoons en camera’s, kunnen er problemen optreden. Hier zijn enkele veelvoorkomende problemen en hun oplossingen:
Probleem 1: Geen geluid
- Controleer of je de juiste microfoon hebt geselecteerd in de instellingen van je app.
- Zorg ervoor dat de volumeregelaar niet op stil staat of te laag staat.
Probleem 2: Geen beeld
- Controleer of je camera is ingeschakeld in de instellingen van de app.
- Soms is het handig om je computer opnieuw op te starten om ervoor te zorgen dat de camera correct functioneert.
Probleem 3: De app kan geen toegang krijgen tot de microfoon/camera
- Controleer of je in de privacy-instellingen van je apparaat de juiste toestemming aan de app hebt gegeven.
- Dit kan vaak eenvoudig worden opgelost door de app opnieuw op te starten of je apparaat opnieuw op te starten.
Probleem 4: Lag of vertraging
- Zorg ervoor dat je internetverbinding stabiel is. Lag in video kan vaak worden opgelost door je verbinding te controleren of een andere netwerkmethode te proberen.
Conclusie
Het inschakelen van je microfoon en camera kan in het begin enige verwarring veroorzaken, vooral als je niet bekend bent met de instellingen op verschillende apparaten en applicaties. Door de bovenstaande stappen zorgvuldig te volgen, kun je er zeker van zijn dat je goed bent voorbereid op al je digitale communicatiebehoeften. Of je nu aan een videogesprek deelneemt of een live-stream organiseert, het goed functioneren van je microfoon en camera kan een wereld van verschil maken. Dus ga ervoor, kijk in je instellingen, test de apparatuur en geniet van uw natuurlijkere en effectievere communicatie!