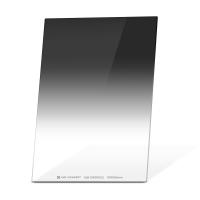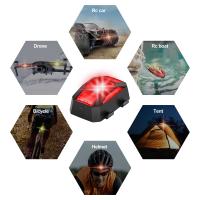Hoe Ontgrendel Ik Een Sd Kaart?
Hoe Ontgrendel Ik een SD Kaart?

Het ontgrendelen van een SD-kaart is een veelvoorkomende, maar soms frustrerende taak voor zowel beginners als ervaren gebruikers. Of je nu een smartphone, een digitale camera of een laptop gebruikt, het kan voorkomen dat je problemen ondervindt bij het toegang krijgen tot je opgeslagen bestanden. Dit artikel biedt een uitgebreide gids over hoe je een SD-kaart kunt ontgrendelen, zodat je weer volop gebruik kunt maken van je gegevens zonder gedoe.
Wat is een SD-kaart en Waarom Kan deze Gelocked zijn?

Een SD-kaart, of Secure Digital-kaart, is een klein geheugenapparaat dat vaak wordt gebruikt om gegevens op te slaan in mobiele apparaten zoals smartphones, tablets, digitale camera's en laptops. Het biedt een handige manier om je foto's, video's, muziek en andere bestanden te bewaren.
Soms kan een SD-kaart als "gelocked" worden aangeduid, wat betekent dat je geen nieuwe gegevens kunt schrijven of bestaande gegevens kunt verwijderen. Dit kan verschillende oorzaken hebben:
1. Fysieke Schakelaar: Veel SD-kaarten, vooral de standaardformaat SD-kaarten, hebben een fysieke schuifschakelaar aan de zijkant. Als deze in de "lock" positie staat, kun je de inhoud niet wijzigen.
2. Besturingssysteem Beperkingen: Soms kan een smartphone of computer bepaalde beperkingen instellen op de SD-kaart, waardoor deze als gelocked wordt beschouwd.
3. Corruptie of Fout: Technische problemen kunnen ook leiden tot een situatie waarin je geen toegang hebt tot de kaart.
4. Beveiligde Bestanden: Bestanden kunnen beveiligd zijn tegen bewerken of verwijderen, vooral als ze zijn gedownload van het internet of afkomstig zijn uit speciale applicaties.
Controleer de Fysieke Schakelaar

Een van de eerste dingen die je moet doen bij het ontgrendelen van een SD-kaart, is controleren of er een fysieke schakelaar op de kaart zelf zit. Deze schakelaar bevindt zich meestal aan de zijkant van de SD-kaart en kan in twee posities worden geplaatst: "lock" en "unlock".
Stappen om de schakelaar te controleren:
1. Verwijder de SD-kaart van je apparaat.
2. Bekijk de kaart van dichtbij en zoek de schuifschakelaar.
3. Schuif de schakelaar naar de "unlock" positie.
4. Plaats de SD-kaart terug in het apparaat en controleer of je nu toegang hebt tot de bestanden.
Opmerking: Bij microSD-kaarten moet je mogelijk een adapter gebruiken om de schakelaar te kunnen verstellen.
Controleer de Besturingssysteem Instellingen

Als de SD-kaart geen fysieke schakelaar heeft of als de schakelaar niet het probleem oplost, ligt het mogelijk aan de instellingen van het besturingssysteem. Hier zijn enkele stappen om na te gaan of de instellingen wellicht de oorzaak zijn:
1. Windows: Plaats de SD-kaart in je computer en open "Deze pc" of "Verkenner". Rechtsklik op de SD-kaart en selecteer 'Eigenschappen'. Controleer of het vakje 'Schrijven Beschermen' is aangevinkt. Als dit het geval is, verwijder dan de bescherming en klik op 'Toepassen'.
2. Mac: Sluit de SD-kaart aan op je Mac. Open het "Schijfhulpprogramma" en selecteer de SD-kaart. Kijk onder de info om te zien of deze als 'lezen' is gemarkeerd. Indien nodig, pas de instellingen aan.
3. Smartphones: Voor zowel Android als iOS kan het nodig zijn om naar de instellingen te gaan en te controleren op opslaginstellingen. Sommige apparaten hebben de optie 'SD-kaart als interne opslag' waar je zou kunnen kijken of bestanden geblokkeerd zijn.
Formatteer de SD-kaart
Als je enkele of al je bestanden wilt blijven behouden en nog steeds problemen ondervindt, is formatteren een redelijke stap. Houd er rekening mee dat formatteren alle gegevens op de kaart verwijdert, dus zorg ervoor dat je een back-up maakt voordat je deze stap onderneemt.
Stappen om een SD-kaart te formatteren:
1. Plak de SD-kaart in je apparaat.
2. Voor Windows: Open "Deze pc", rechtsklik op de SD-kaart en kies 'Formatteren...'. Selecteer het bestandssysteem (bijvoorbeeld FAT32) en klik op 'Start'.
3. Voor Mac: Opent het "Schijfhulpprogramma", selecteert de SD-kaart en kiest 'Wis'. Selecteer het juiste bestandssysteem en bevestig.
4. Voor smartphones: De optie om de SD-kaart te formatteren kan in de instellingen staan, vaak onder 'Opslag' of 'Geheugen'.
Controleer op Fysieke Beschadiging
Als je na het volgen van de bovenstaande stappen nog steeds problemen ondervindt, kan er sprake zijn van een defect aan de SD-kaart. Dit kan variëren van veroudering tot fysieke schade. Hier zijn enkele dingen om op te letten:
1. Fysieke Beschadigingen: Controleer of de SD-kaart geen zichtbare schade heeft, zoals scheuren of gebroken onderdelen.
2. Poging tot toegang via een ander apparaat: Plaats de SD-kaart in een ander apparaat om na te gaan of het probleem aan het oorspronkelijke apparaat ligt.
Ondersteuning van Derde Partijen
Als je alle bovenstaande stappen hebt geprobeerd, maar het probleem blijft bestaan, kan het nuttig zijn om software van derden te gebruiken. Er zijn verschillende tools beschikbaar waarmee je je SD-kaart kunt analyseren en mogelijk weer toegankelijk kunt maken.
1. Herstelsoftware: Probeer geavanceerde dataherstelsoftware. Programma's zoals Recuva, EaseUS Data Recovery Wizard of Stellar Data Recovery kunnen helpen om verloren bestanden of toegankelijkheidsproblemen te herstellen.
2. SD-kaartbeheer: Er zijn verschillende tools voor SD-kaartenbeheer beschikbaar waarmee je de status en de gezondheid van je kaart kunt controleren.
Conclusie
Het ontgrendelen van een SD-kaart kan soms een uitdaging zijn, vooral als je niet precies weet waar je moet zoeken. Door de stappen in deze gids te volgen, zoals het controleren van de fysieke schakelaar, het aanpassen van systeeminstellingen en het formatteren van de kaart, kun je vaak je problemen zelf oplossen. Vergeet niet om altijd een back-up te maken van belangrijke bestanden voordat je voorzichtig te werk gaat met formatteren of software van derden.
Als je ooit merkt dat je SD-kaart niet meer werkt, dan zijn er altijd mogelijkheden om het probleem aan te pakken. Het is belangrijk om geduldig te zijn en alle opties te verkennen, zodat je je gegevens veilig kunt stellen en weer zonder problemen van je apparatuur kunt genieten.