Hoe Sd Kaart Plaatsen Samsung S7?
Hoe een SD-kaart plaatsen op de Samsung Galaxy S7

De Samsung Galaxy S7 is een van de populaire smartphone-modellen die je in staat stelt om de opslagcapaciteit uit te breiden met een microSD-kaart. Dit is bijzonder handig voor gebruikers die hun foto's, video's, muziek en andere bestanden willen opslaan zonder de interne opslag te verbruiken. In dit artikel bespreken we het stappenplan voor het correct plaatsen van een SD-kaart in je Samsung Galaxy S7, evenals tips voor het beheren van je opslag en de veelvoorkomende problemen die je kunt tegenkomen.
Stap 1: Voorbereidingen treffen
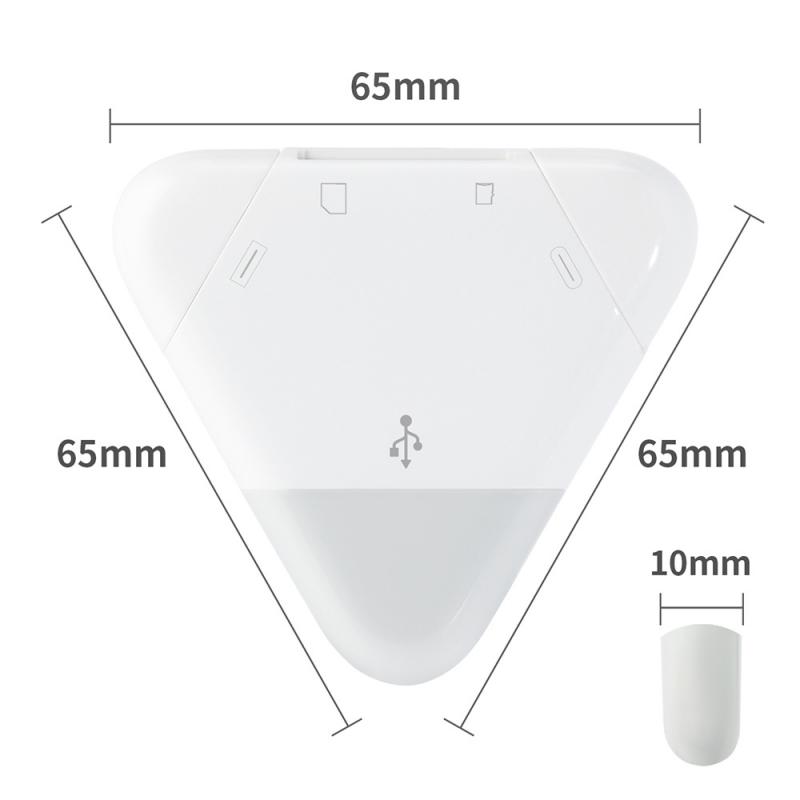
Voordat je begint met het plaatsen van de SD-kaart, zijn er enkele dingen die je moet voorbereiden:
1. Alle benodigde materialen: Zorg ervoor dat je een microSD-kaart hebt (minimaal klasse 10 voor betere prestaties) en een simkaarttool of een kleine paperclip om de kaarttray te openen.
2. Schakel je telefoon uit: Dit is niet verplicht, maar het is aanbevolen om je toestel uit te schakelen voordat je de microSD-kaart plaatst. Hierdoor kun je problemen met gegevensverlies of schade aan de hardware voorkomen.
Stap 2: Het openen van de kaarttray

1. Zoek de kaarttray: De kaarttray van de Samsung Galaxy S7 bevindt zich aan de bovenkant van de telefoon, aan de rechterkant als je het toestel in landschapsmodus houdt. Het is een klein, smal sleufje.
2. Gebruik de simkaarttool: Steek de simkaarttool of een paperclip voorzichtig in het kleine gaatje naast de kaarttray. Druk zachtjes totdat de tray een beetje uitsteekt. Trek de tray vervolgens helemaal naar buiten.
Stap 3: Plaatsen van de SD-kaart
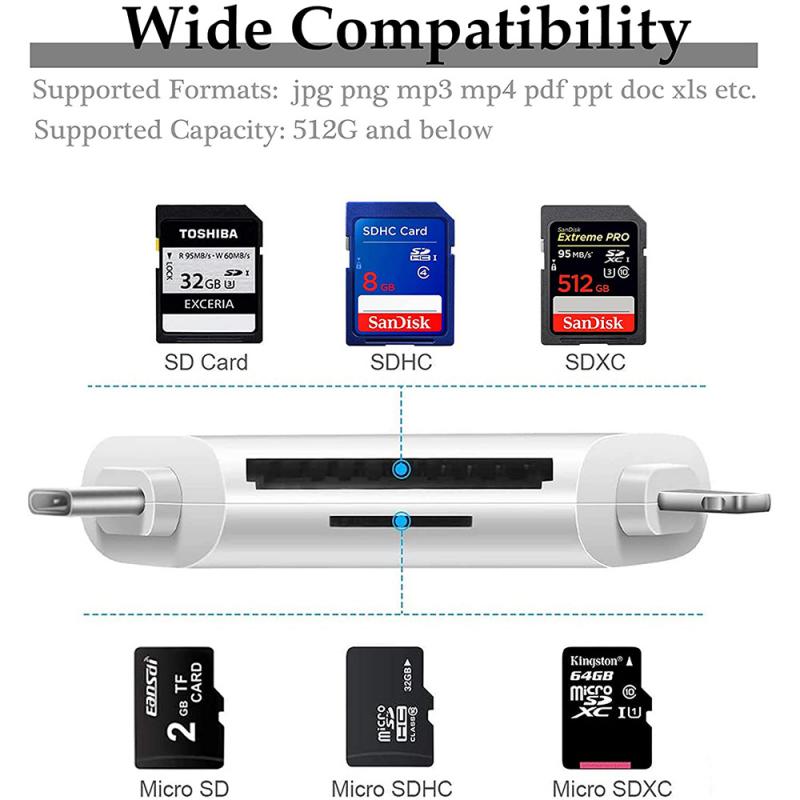
1. Plaats de SD-kaart: Je ziet dat de tray ruimte biedt voor zowel de simkaart (als je die hebt) als de microSD-kaart. Zorg ervoor dat je de microSD-kaart in de juiste richting plaatst. De gouden contactpunten van de kaart moeten naar beneden gericht zijn en in de uitsparing van de tray passen.
2. Controleer de positie: Zorg ervoor dat de kaart goed op zijn plaats zit voordat je de tray terugplaatst. Dit voorkomt dat de kaart loskomt of verkeerd geplaatst is, wat kan leiden tot fouten.
Stap 4: De kaarttray terugplaatsen
1. Steek de tray weer in de telefoon: Zorg ervoor dat de tray volledig horizontaal is en duw deze voorzichtig weer in de sleuf. Het mag niet vastzitten of kromtrekken.
2. Bekijk een bevestigingsmelding: Zodra de tray is teruggeplaatst, zal je smartphone het misschien even nodig hebben om de SD-kaart te herkennen. Wacht op een melding dat de SD-kaart is gedetecteerd. Dit kan even duren.
Stap 5: Instellen van de SD-kaart
1. Ga naar de instellingen: Zodra de SD-kaart succesvol is toegevoegd, gaat je naar de "Instellingen" van je Galaxy S7.
2. Opslag kiezen: Scrol naar beneden en selecteer "Opslag". Hier zie je een overzicht van zowel je interne opslag als je externe SD-kaart.
3. Formateer de SD-kaart: Als je de SD-kaart net hebt gekocht, is het belangrijk om deze te formatteren. Dit maakt de kaart klaar voor gebruik. Tap op de SD-kaart en kies voor formatteren. Bevestig de actie. Houd er rekening mee dat dit alle gegevens op de kaart zal wissen.
Tips voor het gebruik van je SD-kaart
1. Bestanden verplaatsen: Je kunt bestanden zoals foto's, video's en documenten eenvoudig verplaatsen van de interne opslag van je telefoon naar de SD-kaart. Dit helpt om meer ruimte vrij te maken op je apparaat.
2. Apparaatinstellingen: Je kunt in de instellingen kiezen waar je standaard bestanden opgeslagen moeten worden. Dit kan onder ‘Opslag’ en ‘Standaaropslaglocatie’.
3. Veilig verwijderen: Zorg ervoor dat je de SD-kaart veilig verwijdert voordat je deze verwijderd uit de tray. Ga naar 'Instellingen' > 'Opslag' en kies 'Uitwerpen' om ervoor te zorgen dat er geen gegevensverlies optreedt.
Veelvoorkomende problemen en oplossingen
1. SD-kaart wordt niet herkend: Als je telefoon de SD-kaart niet herkent, kan dit zijn omdat de kaart niet goed is geplaatst of niet compatibel is met de Galaxy S7. Controleer of de kaart goed in de tray zit en probeer het opnieuw. Als de kaart opnieuw niet werkt, kan het zijn dat je een nieuwe moet proberen – controleer ook of de microSD-kaart geschikt is (klasse 10 of hoger).
2. Gegevensverlies: Maak altijd een back-up van belangrijke gegevens voordat je de SD-kaart formatteert of als je deze in een nieuw apparaat gebruikt. Dit kan via cloudopslag of door gegevens op je computer op te slaan.
3. Trage prestaties van de SD-kaart: Als je merkt dat je apps of gegevens trager laden na het gebruik van de SD-kaart, kan dit te maken hebben met de snelheidsklasse van de kaart. Overweeg om een snellere kaart aan te schaffen voor betere prestaties.
4. Fouten bij het openen van bestanden: Als je bestanden op de SD-kaart niet kunt openen, kan het zijn dat de kaart beschadigd is. Probeer de kaart op een andere telefoon of computer om te controleren of het daar werkt. Anders kan je overwegen de kaart te formatteren, maar let op dat dit alle gegevens verwijdert.
Conclusie
Het plaatsen van een microSD-kaart in de Samsung Galaxy S7 kan een eenvoudige manier zijn om je opslagcapaciteit uit te breiden en ervoor te zorgen dat je geen zorgen hoeft te maken over een te volle interne opslag. Door de juiste stappen te volgen, zorg je ervoor dat het proces soepel verloopt zonder dat je belangrijke gegevens verliest. Houd ook rekening met het onderhoud van je SD-kaart door deze veilig te ejected en altijd back-ups te maken van je bestanden.
Met deze inzichten kun je nu aan de slag om de opslag van je Galaxy S7 te optimaliseren en ervoor te zorgen dat je altijd voldoende ruimte hebt voor al je foto's, video's en favoriete apps.







































There are no comments for this blog.