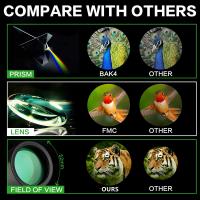Hoe Skype Toegang Geven Tot Microfoon?
## Hoe Skype Toegang Geven Tot Je Microfoon: Een Stapsgewijze Gids
In de huidige digitale wereld zijn communicatieplatforms zoals Skype cruciaal voor persoonlijke en professionele interacties. Een essentieel onderdeel van deze platforms is de functionaliteit om spraak en video te delen, wat vanzelfsprekend een werkende microfoon vereist. Echter, het kan soms een uitdaging zijn om Skype toestemming te geven om gebruik te maken van je microfoon. In dit artikel bespreken we stapsgewijze instructies om Skype toegang te geven tot je microfoon, zowel op desktop als op mobiele apparaten.
Waarom is Toegang tot de Microfoon Belangrijk?

Toegang tot de microfoon is cruciaal voor verschillende functies binnen Skype:
1. Gesprekken en Videobellen: Gebruikers moeten elkaar kunnen horen, wat volledig afhankelijk is van een goed functionerende microfoon.
2. Stemberichten: Het verzenden van stemberichten is een snelle en efficiënte manier van communiceren.
3. Groepsgesprekken: In groepsgesprekken is een werkende microfoon essentieel om met meerdere mensen tegelijkertijd te communiceren.
Stap 1: Controleer de Microfoon Instellingen op Je Apparaat

Windows:

1. Instellingen Openen: Ga naar 'Instellingen' via het Startmenu of druk op de Windows-toets + I.
2. Privacy: Klik op 'Privacy' en ga vervolgens naar het tabblad 'Microfoon'.
3. Microfoon Toegang: Zorg ervoor dat de optie "Toestaan dat apps toegang hebben tot uw microfoon" is ingeschakeld.
4. Specifieke Toegang: Scroll naar beneden en zorg ervoor dat Skype is ingeschakeld onder de lijst met apps.
Mac:

1. Systeemvoorkeuren: Open 'Systeemvoorkeuren' en kies 'Beveiliging en Privacy'.
2. Microfoon: Ga naar het tabblad 'Privacy' en selecteer 'Microfoon'.
3. Toegang Aanpassen: Zorg ervoor dat Skype is aangevinkt om toegang te krijgen tot je microfoon.
Stap 2: Toegang Geven tot de Microfoon in Skype
Nu je zeker weet dat je microfoon toegankelijk is voor je apparaat, moet je ook de instellingen binnen Skype controleren.
Voor Desktop:
1. Skype Openen: Start de Skype-app en log in op je account.
2. Instellingen: Klik op je profielafbeelding, meestal linksboven, en kies 'Instellingen'.
3. Audio & Video: Selecteer het tabblad 'Audio & Video'.
4. Microfoon Instellen: Zorg ervoor dat de juiste microfoon is geselecteerd in het dropdownmenu. Voer een test uit door te spreken en kijk of de geluidsmeter beweegt.
5. O.K. Cliënt: Sluit de instellingen af en ga verder met je gesprekken.
Voor Mobiele Apparaten (iOS/Android):
1. Skype App: Open de Skype-app op je mobiele apparaat.
2. Instellingen: Tik op je profiel- of gebruikersafbeelding en selecteer 'Instellingen'.
3. Audio & Video: Ga naar het gedeelte 'Audio & Video'.
4. Microfoon Toegang: Controleer of de microfoon toegang is toegestaan. Dit kan ook in de algemene instellingen van je bedieningstafel voor apps, waar je kunt controleren of Skype toestemming heeft om de microfoon te gebruiken.
Stap 3: Test Je Microfoon
Nadat je alle instellingen hebt gecontroleerd en toegangsrechten hebt verleend, is het aan te raden om je microfoon te testen.
1. Voice Call Test: Skype biedt een testfunctie waarin je een oproep kunt maken naar Skype’s testnummer (bijvoorbeeld leren praten met de Skype-test call).
2. Gesprekskwaliteit: Let op de kwaliteit van het geluid. Zijn er echo’s of is het geluid gebroken? Dit kan wijzen op een probleem met je verbinding of de microfoon zelf.
Probleemoplossing: Wat te Doen Als Je Microfoon niet Werkt
Als je problemen ondervindt bij het gebruik van je microfoon op Skype, zijn hier enkele veelvoorkomende oplossingen:
1. Controleer de Hardware: Zorg ervoor dat je microfoon goed is aangesloten. Dit is vooral belangrijk voor externe microfoons of headsets.
2. Update Je Apparaat: Soms is het nodig om de stuurprogramma’s van je microfoon of de Skype-app bij te werken naar de laatste versie.
3. Controleer Op Andere Software: Sluit andere applicaties die de microfoon mogelijk gebruiken. Soms kan het conflict tussen verschillende apps het gebruik van de microfoon verhinderen.
4. Herstart Skype: Sluit de Skype-app volledig af en start deze opnieuw op. Dit kan tijdelijke problemen verhelpen.
5. Apparaatspecifieke Instellingen: Controleer de geluidsinstellingen in je besturingssysteem om er zeker van te zijn dat de juiste invoerapparaten zijn geselecteerd.
Veelgestelde Vragen
Wat als Skype blijft vragen om toegang tot de microfoon?
Dit kan gebeuren als je de instellingen niet correct hebt aangepast. Volg de stappen in dit artikel opnieuw om ervoor te zorgen dat alles is ingesteld zoals het hoort.
Kan ik Skype gebruiken zonder microfoon?
Ja, je kunt nog steeds via tekst communiceren, maar de belangrijkste functies zoals spraak- en video-oproepen zullen worden beperkt.
Heeft het type microfoon invloed op de gesprekskwaliteit?
Ja, een hoogwaardige microfoon kan de gesprekskwaliteit aanzienlijk verbeteren, vooral in lawaaierige omgevingen.
Conclusie
Skype blijft een krachtig communicatiemiddel, en het correct instellen van je microfoon is van cruciaal belang om de beste ervaring te hebben. Door de stappen in dit artikel te volgen, kun je ervoor zorgen dat je audio-instellingen juist zijn geconfigureerd en dat je probleemloos kunt communiceren met vrienden, familie en collega's. Of je nu een belangrijke vergadering leidt of eenvoudigweg contact wilt maken met een geliefde, een goede microfooninstelling maakt het verschil in de kwaliteit van je gesprekken. Vergeet niet om regelmatig je apparatuur en instellingen te controleren om een optimale gebruikservaring te garanderen.