Hoe Tablet App Op Sd Kaart Zetten?
In de moderne technologie van vandaag de dag zijn tablets een essentieel onderdeel van ons dagelijks leven. Ze bieden ons de mogelijkheid om te internetten, games te spelen, documenten te bewerken en zelfs te streamen. Echter, met de groeiende hoeveelheid data, apps en media die we gebruiken, kunnen we soms tegen de beperkingen van de interne opslag van onze apparaten aanlopen. Dit leidt ons naar een veelvoorkomende vraag: "Hoe kan ik apps op een SD-kaart zetten?" Dit artikel biedt een uitgebreide gids om je te helpen bij het verplaatsen van apps naar een SD-kaart op je tablet.
Wat je moet weten over opslaan op een SD-kaart
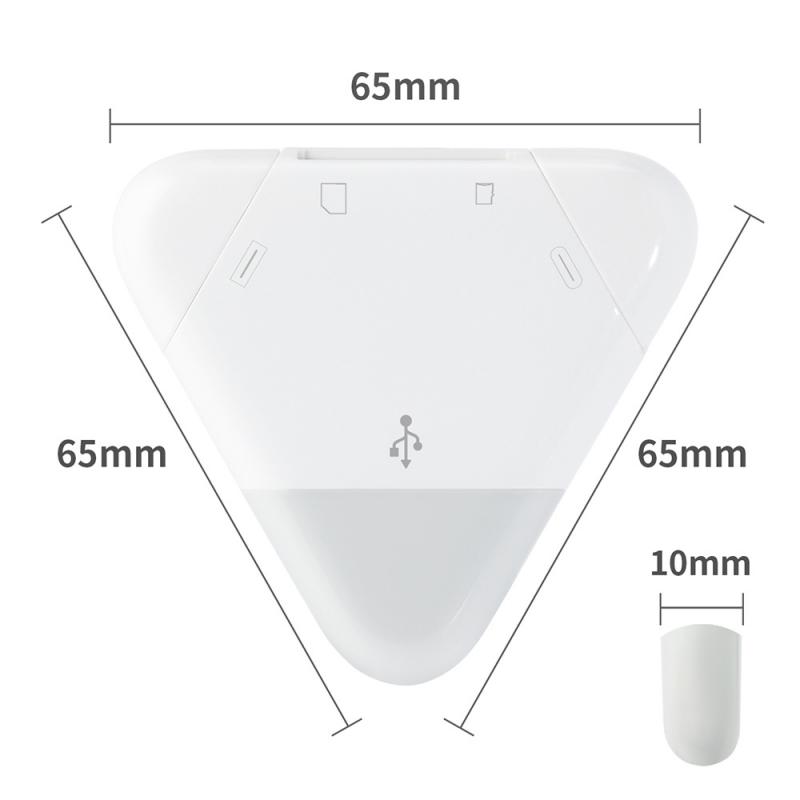
Voordat we in de praktische stappen duiken, is het belangrijk om een paar basisprincipes te begrijpen. Ten eerste, niet alle tablets ondersteunen het gebruik van een SD-kaart. Controleer dus altijd of jouw apparaat een SD-kaartsleuf heeft, en of de software van jouw tablet dit ondersteunt. Bij de meeste Android-tablets is dit het geval, terwijl de iPads geen SD-kaartsleuf hebben.
Ten tweede, houd er rekening mee dat niet alle apps verplaatst kunnen worden naar de SD-kaart. Sommige systeem-apps, zoals instellingen en telefoonfuncties, zijn volledig afhankelijk van de interne opslag. Apps zoals games en media-apps kunnen meestal wel verplaatst worden.
Het instellen van je SD-kaart
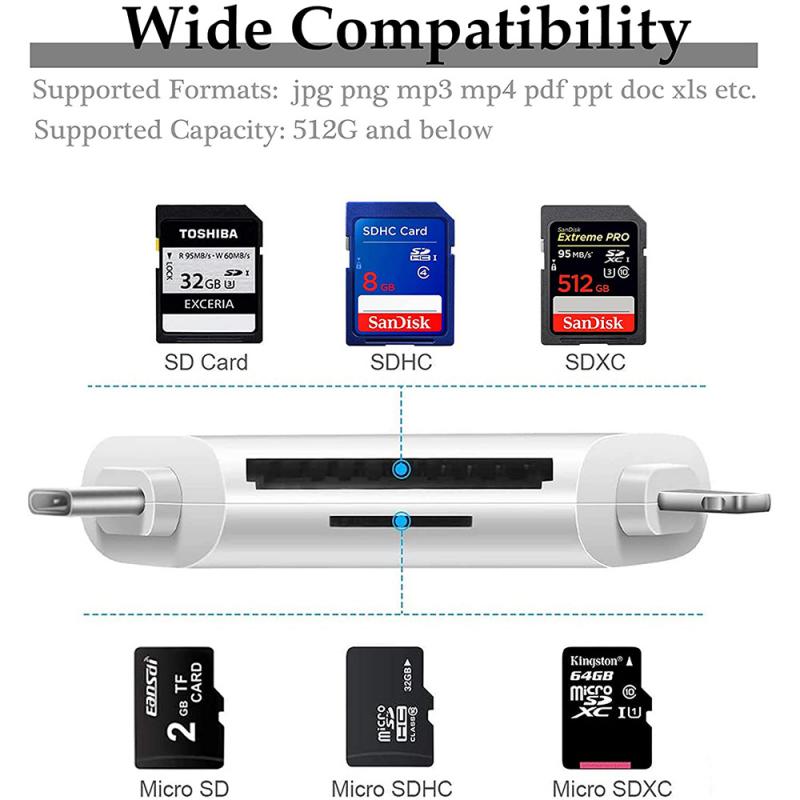
Voordat je begint met het verplaatsen van apps, moet je ervoor zorgen dat je SD-kaart correct is ingesteld en geformatteerd voor gebruik met jouw tablet.
1. SD-kaart plaatsen: Plaats de SD-kaart in de sleuf op je tablet. Zorg ervoor dat je de juiste kant naar boven plaatst.
2. Formaat de SD-kaart: Ga naar de instellingen van je tablet, zoek naar de optie "Opslag" en kies je SD-kaart. Je ziet mogelijk een optie om de kaart te formatteren. Zorg ervoor dat je dit doet, aangezien het de SD-kaart voorbereidt voor gebruik met jouw apparaat. Let op: als je dit doet, worden alle gegevens op de SD-kaart gewist, dus zorg ervoor dat je een back-up maakt van belangrijke bestanden.
3. Kies de juiste opslaginstellingen: Sommige tablets bieden de mogelijkheid om de SD-kaart als interne opslag te configureren. Dit maakt het eenvoudiger om apps verplaatsen en geeft je meer flexibiliteit. Ga naar de instellingen, zoek naar "Opslag" en selecteer de SD-kaart. Als je de optie ziet om de SD-kaart als interne opslag in te stellen, volg dan de instructies op het scherm.
Apps verplaatsen naar de SD-kaart

De stappen om apps naar de SD-kaart te verplaatsen, kunnen per tablet verschillen, maar hier zijn de algemene stappen:
1. Open de instellingen van je tablet: Dit is de plek waar je toegang krijgt tot alle configuraties van je apparaat.
2. Selecteer 'Apps' of 'Aplicaties': Afhankelijk van je tablet kan deze optie als 'Apps' of 'Toepassingen' worden aangeduid. Hier krijg je een lijst te zien van alle apps op je tablet.
3. Kies de app die je wilt verplaatsen: Scroll door de lijst en tik op de app die je naar de SD-kaart wilt verplaatsen. Dit brengt je naar de app-instellingen.
4. Selecteer 'Opslag': Hier zie je informatie over de app, waaronder de hoeveelheid gebruikte en beschikbare opslagcapaciteit.
5. Kies 'Verplaatsen naar SD-kaart': Als je deze optie ziet, tikt je erop. De app zal nu beginnen met het proces om naar de SD-kaart te verhuizen.
Let op dat deze optie niet altijd beschikbaar is. Sommige apps, vooral vooraf geïnstalleerde systeem-apps, hebben deze functionaliteit niet.
Alternatieve methoden voor het verplaatsen van apps
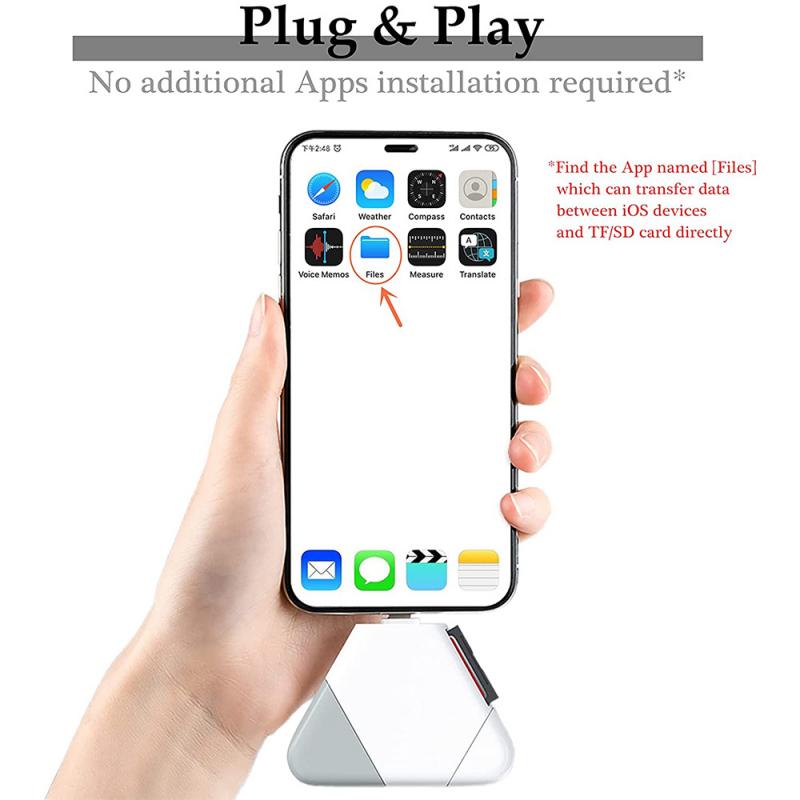
Als je tablet geen mogelijkheid biedt om apps naar een SD-kaart te verplaatsen, zijn er enkele alternatieven die je kunt overwegen:
1. App managers van derden: Er zijn verschillende apps beschikbaar in de Google Play Store die je kunnen helpen bij het beheren van opslag en het verplaatsen van apps naar je SD-kaart. Voorbeelden hiervan zijn 'AppMgr III' en 'Link2SD'. Deze apps bieden vaak meer geavanceerde functies dan de standaard instellingen van je tablet.
2. Verwijder ongebruikte apps: Soms is het makkelijker om ongebruikte apps te verwijderen in plaats van te proberen ze te verplaatsen. Controleer de apps die je niet vaak gebruikt en verwijder ze om ruimte vrij te maken.
3. Cloudopslag: Overweeg het gebruik van cloudopslagdiensten zoals Google Drive, Dropbox of OneDrive voor je bestanden. Dit kan waardevolle ruimte op je interne opslag besparen.
Probleemoplossing
Soms kunnen er complicaties optreden bij het verplaatsen van apps naar een SD-kaart. Hier zijn enkele veelvoorkomende problemen en hun oplossingen:
1. SD-kaart niet herkend: Zorg ervoor dat je SD-kaart goed is geplaatst en goed geformatteerd is. Als je tablet de kaart nog steeds niet herkent, probeer dan een andere SD-kaart om te zien of het probleem aan de kaart ligt.
2. Geen optie om te verplaatsen: Zoals eerder vermeld, hebben niet alle apps de mogelijkheid om naar een SD-kaart te worden verplaatst. Controleer ook of je de juiste stappen volgt en controleer of je tablet is bijgewerkt naar de nieuwste versie van het besturingssysteem.
3. De app werkt niet goed na verplaatsen: Dit komt soms voor bij bepaalde apps. In dat geval kun je de app terug verplaatsen naar de interne opslag. Dit kan je doen door dezelfde stappen te volgen als hierboven, maar dan selecteer je ‘Terug naar interne opslag’.
Conclusie
Het verplaatsen van apps naar een SD-kaart kan een geweldige manier zijn om je tablet ruimte te besparen en de algehele prestaties te verbeteren. Het is een relatief eenvoudig proces dat je in staat stelt om je apparaten optimaal te gebruiken. Of je nu een aantal apps die je niet vaak gebruikt wilt verplaatsen, of gewoon wat ruimte wilt maken voor nieuwe media, de stappen die we hebben behandeld kunnen je daar zeker bij helpen.
Vergeet niet dat de optimale manier om je tablet op te zetten en te onderhouden, inclusief het beheer van opslag en de juiste instelling van je SD-kaart, bijdraagt aan een betere gebruikservaring. Met de juiste kennis en tools kun je je tablet efficiënt beheren en ervoor zorgen dat je nooit zonder opslagruimte komt te zitten.














-200x200.jpg)























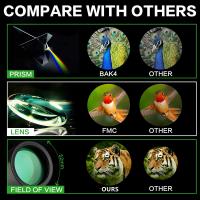
There are no comments for this blog.