Hoe Videocamera Afspelen Op Samsung Tv?
## Hoe een videocamera af te spelen op een Samsung TV
Het afspelen van videobeelden van een videocamera op uw Samsung TV kan een geweldige manier zijn om herinneringen te delen met familie en vrienden. Of u nu vakantiefoto's van uw laatste trip wilt bekijken of belangrijke momenten bij een speciale gelegenheid, het aansluiten van uw videocamera op de tv is een eenvoudige manier om dit te doen. In dit artikel bespreken we verschillende methoden om videobeelden van een videocamera op uw Samsung TV af te spelen, waaronder bedrade en draadloze verbindingen.
1. Voorbereiding: Controleer uw apparatuur
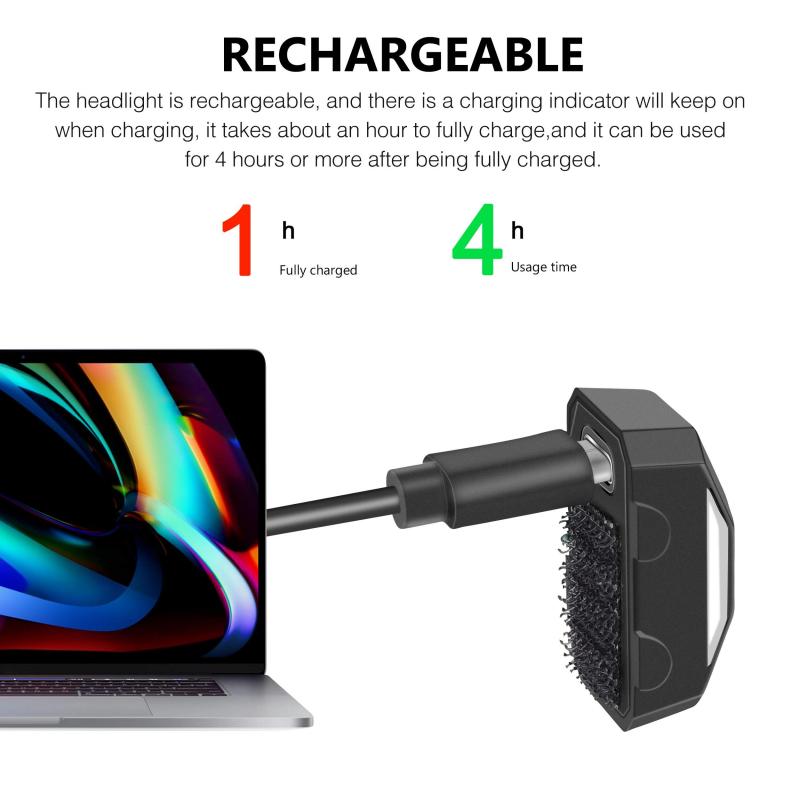
Voordat we de verschillende methoden om uw videocamera op uw Samsung TV aan te sluiten bespreken, is het belangrijk om ervoor te zorgen dat u over de juiste apparatuur beschikt. Hier zijn een paar dingen die u moet controleren:
- Videocamera: Controleer of uw videocamera videobestanden kan exporteren of aansluiten op een extern apparaat. De meeste moderne videocamera's hebben USB-poorten of HDMI-uitgangen.
- Samsung TV: Zorg ervoor dat uw Samsung TV voldoende aansluitingen heeft. Bijna alle moderne Samsung-TV’s hebben meerdere HDMI- en USB-poorten.
- Kabels: Zorg ervoor dat u de juiste kabels hebt om uw videocamera aan te sluiten. Meestal zijn dit HDMI-kabels of een USB-kabel.
2. Methode 1: Aansluiten via HDMI

De meest directe en effectieve manier om uw videocamera op een Samsung TV aan te sluiten is via een HDMI-kabel. De meeste videocamera's en moderne tv's ondersteunen HDMI-verbindingen. Volg deze stappen:
1. Verbind uw videocamera met de HDMI-kabel: Steek de ene kant van de HDMI-kabel in de HDMI-uitgang van uw videocamera en de andere kant in een beschikbare HDMI-poort op uw Samsung TV.
2. Selecteer de juiste HDMI-ingang op uw TV: Zet uw TV aan en gebruik de afstandsbediening om de juiste HDMI-ingang te selecteren. Dit kan meestal gedaan worden met de "Source" of "Input" knop op de afstandsbediening.
3. Speel de video af: Zet uw videocamera aan en gebruik de afspeelfunctie om de video te starten. De beelden zouden nu op uw tv moeten verschijnen.
3. Methode 2: Aansluiten via USB (alleen voor afspelen)
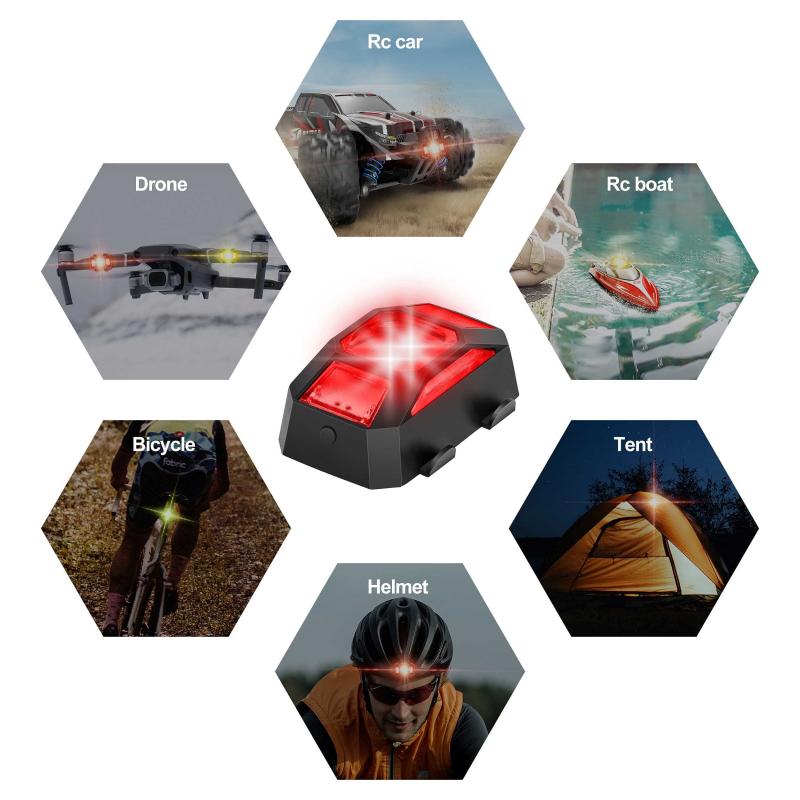
Een USB-verbinding kan ook gebruikt worden om videobestanden van uw videocamera naar uw Samsung TV over te zetten. Dit is alleen mogelijk als uw TV USB afspeelondersteuning voor videoformaten heeft. Volg deze stappen:
1. Exporteer uw video's naar een USB-stick: Verbind uw videocamera met uw computer en kopieer de gewenste videobestanden naar een USB-stick.
2. Sluit de USB-stick aan op uw Samsung TV: Steek de USB-stick in een beschikbare USB-poort op de TV.
3. Open het Media-menu: Gebruik de afstandsbediening van uw TV om het Media- of bestanden-menu te openen.
4. Selecteer de USB-bron: Kies de USB-stick als de bron en zoek de video's die u hebt geïmporteerd. Selecteer en speel de video's af.
4. Methode 3: Draadloos afspelen met Wi-Fi

Veel moderne videocamera's ondersteunen draadloze verbindingen. Als uw camera deze functie heeft, kunt u deze gebruiken om video rechtstreeks naar uw Samsung TV te streamen. Dit kan meestal worden gedaan met behulp van een app die door de camera- of TV-fabrikant wordt geleverd, of via een protocol zoals Wi-Fi Direct of Miracast. Hier zijn de stappen:
1. Koppel uw videocamera en TV aan hetzelfde Wi-Fi-netwerk: Zorg ervoor dat zowel uw camera als uw TV zijn verbonden met hetzelfde draadloze netwerk.
2. Zoek de juiste app: Als u een app van de fabrikant van uw videocamera hebt, download deze dan op uw TV of smartphone. U kunt ook kijken naar algemene streaming-apps.
3. Stream de video's: Volg de instructies in de app om de video van uw camera naar uw TV te streamen. Dit kan gewoonlijk door een videobestand te selecteren en op 'Streamen' of 'Afspelen op TV' te drukken.
5. Probleemoplossing
Er kunnen verschillende problemen optreden bij het afspelen van een videocamera op uw Samsung TV. Hier zijn enkele veelvoorkomende problemen en mogelijke oplossingen:
- Geen beeld op de TV: Controleer of de juiste ingang op uw TV is geselecteerd. Als u HDMI gebruikt, zorg er dan voor dat de kabel goed is aangesloten. Probeer eventueel een andere HDMI-kabel of een andere HDMI-poort.
- Beeldkwaliteit is niet goed: Controleer de resolutie-instellingen van uw videocamera en zorg ervoor dat deze compatibel is met uw tv. Sommige cameras kunnen in lagere resoluties opnemen die niet goed worden weergegeven op uw TV.
- USB wordt niet herkend: Zorg ervoor dat de bestanden correct zijn gekopieerd en dat ze in een indeling zijn die door uw TV wordt ondersteund (bijvoorbeeld MP4, AVI).
- Problemen met draadloze verbinding: Zorg ervoor dat beide apparaten op hetzelfde netwerk zijn aangesloten en dat de Wi-Fi-verbinding sterk is. Herstart zowel uw camera als uw TV indien nodig.
6. Alternatieve opties
Als u geen groot scherm heeft om uw video's op te tonen, of als u liever geen kabels of apps gebruikt, zijn er ook andere opties beschikbaar.
- Draadloze casting-apparaten: Gebruik apparaten zoals Chromecast of Apple TV om video van uw camera naar uw TV te casten. Dit vereist meestal dat de camera de juiste app ondersteunt.
- Smartphone als tussenpersoon: U kunt uw videocamera ook op uw smartphone aansluiten, en vervolgens de smartphone verbinden met de TV. Dit kan via HDMI of draadloos via casting.
Conclusie
Het afspelen van video van uw videocamera op een Samsung TV is heel goed mogelijk, en er zijn verschillende manieren om dit te doen. Of u nu kiest voor een bekabelde verbinding via HDMI, een USB-station of draadloos streamen via Wi-Fi, het principe is eenvoudig en toegankelijk. Met de juiste kabels en enkele eenvoudige stappen kunt u snel en gemakkelijk uw herinneringen delen met vrienden en familie. Vergeet niet om altijd te controleren op compatibiliteit van de formaten en de instellingen van de apparaten, zodat u een soepeler kijkervaring heeft. Geniet van het afspelen van uw favoriete videomomenten!































