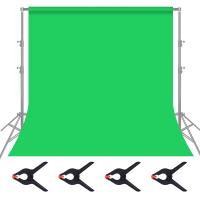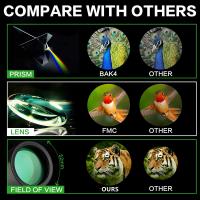Hoe Zet Ik Mijn Microfoon Aan Op Skype?
## Problemen met je Skype-microfoon oplossen: Een complete gids
Skype, een wereldwijd geliefd platform voor video- en audiogesprekken, kan soms wat lastig zijn als het gaat om audio-instellingen. Een veelvoorkomend probleem is het niet kunnen gebruiken van je microfoon. Gelukkig zijn er verschillende oorzaken en oplossingen voor dit probleem, en in dit artikel bespreken we ze stap voor stap. Voordat je begint met troubleshooting, is het belangrijk om te bedenken welk type microfoon je gebruikt: een ingebouwde microfoon van je laptop of computer, een externe USB- of aansluitingsmicrofoon, of een headset met microfoon. De oplossing kan variëren, afhankelijk van je hardware.
1. Controleer de basisinstellingen:
Voordat je dieper duikt in geavanceerde troubleshooting, moet je de basisinstellingen controleren. Dit zijn de meestvoorkomende oorzaken van microfoonproblemen:
* Is de microfoon ingeschakeld? Dit klinkt misschien voor de hand liggend, maar het is essentieel om te controleren of je microfoon fysiek is ingeschakeld. Sommige microfoons hebben een mute-knop of een schakelaar die je moet activeren. Controleer zowel de microfoon zelf als je computer of apparaat.
* Is de microfoon correct aangesloten? Als je een externe microfoon gebruikt, zorg er dan voor dat deze correct is aangesloten op je computer of laptop. Controleer de aansluiting en probeer de stekker indien nodig opnieuw aan te sluiten. Let op de kleurcodering van de aansluitingen, voor de juiste aansluiting van de microfoon en speakers.
* Is de juiste microfoon geselecteerd in Skype? Skype kan meerdere audio-apparaten detecteren, dus het is mogelijk dat je de verkeerde microfoon hebt geselecteerd. Open Skype en ga naar Instellingen > Audio & Video. Onder "Microfoon" kun je kiezen uit de beschikbare microfoons. Selecteer de gewenste microfoon. Als je meer dan één microfoon ziet staan, test ze één voor één om te zien welke de juiste is.
* Is de microfoonvolume ingesteld op een acceptabel niveau? Zelfs als je microfoon is geselecteerd, kan het volume te laag staan om te kunnen horen. Controleer zowel de volume-instellingen in Skype (in het dezelfde menu als hierboven) als de systeemvolume-instellingen van je computer of laptop.
2. Problemen oplossen met de ingebouwde microfoon:
Als je een ingebouwde microfoon gebruikt, kunnen de volgende stappen helpen:
* Schakel andere audio-apparaten uit: Het hebben van meerdere audio-apparaten aangesloten kan leiden tot conflicten. Schakel eventuele headsets, externe speakers of andere microfoons uit, en probeer alleen met de ingebouwde microfoon.
* Update of installeer de audio drivers: Verouderde of beschadigde audio drivers kunnen problemen veroorzaken. Ga naar de website van de fabrikant van je computer of laptop, of je moederbord, en download de nieuwste audio drivers voor je besturingssysteem. Installeer deze drivers en herstart je computer.
* Controleer op mute-instellingen in je besturingssysteem: Sommige besturingssystemen hebben aparte mute-instellingen voor de audio. Controleer in de systeeminstellingen of de microfoon niet per ongeluk is gedempt.
* Controleer op applicatie-specifieke mute-instellingen: Sommige applicaties, inclusief Skype zelf, kunnen een eigen mute-knop voor de microfoon hebben. Check of je hier niet per ongeluk op hebt gedrukt.
3. Problemen oplossen met externe microfoons:
Bij externe microfoons komen andere mogelijke problemen naar voren:
* Controleer de stroomvoorziening: Sommige externe microfoons hebben een aparte stroomvoorziening nodig. Zorg er voor dat deze is aangesloten en ingeschakeld.
* Controleer de kabel: Een beschadigde of losse kabel kan leiden tot een slecht of geen audiosignaal. Probeer een andere kabel te gebruiken, of controleer de aansluitingen goed op eventuele schade.
* Test de microfoon in andere applicaties: Test of je externe microfoon correct werkt in andere applicaties zoals de Windows opname-applicatie of online spraak-recordings diensten. Als hij daar werkt, ligt het probleem waarschijnlijk bij de Skype-instellingen.
4. Problemen met de privacy-instellingen:
Soms kan een probleem met de privacy instellingen je microfoon blokkeren.
* Controleer de microfoonmachtigingen in je besturingssysteem: Windows en andere besturingssystemen hebben privacy-instellingen die toegang tot je microfoon beperken naar applicaties. Controleer of Skype toestemming heeft om de microfoon te gebruiken.
* Controleer de privacy-instellingen in Skype zelf: Je zou er voor kunnen kiezen om toegang tot de microfoon door bepaalde contacten te beperken. Kijk na of de gewenste contacten wel toegang hebben tot je microfoon.
5. Geavanceerde troubleshooting:
Als je alle bovenstaande stappen hebt geprobeerd zonder succes, kun je de volgende geavanceerde oplossingen proberen:
* Een andere USB-poort proberen: Als je een USB-microfoon gebruikt, probeer deze dan aan te sluiten op een andere USB-poort. Sommige poorten leveren meer stroom dan anderen, wat essentieel kan zijn voor het correct functioneren van je microfoon.
* De computer herstarten: Een simpele herstart kan soms wonderen verrichten en tijdelijke software glitches oplossen die de microfoon belemmeren.
* Skype opnieuw installeren: Als geen van de bovenstaande oplossingen werkt, kan het installeren van een nieuwe, frisse installatie van Skype de problemen wellicht oplossen. Zorg ervoor dat je Skype volledig verwijdert voordat je de nieuwe versie installeert.
* Controleer op conflicterende software: Sommige programma's kunnen interfereren met de microfoon. Probeer tijdelijk andere programma's te sluiten en alleen Skype te openen.
* Neem contact op met de ondersteuning: Als je na het proberen van al deze stappen nog steeds problemen met je Skype-microfoon ondervindt, is de volgende stap is contact opnemen met Skype ondersteuning. Het probleem kan namelijk te complex zijn om zelf op te lossen.
Door deze stappen te volgen, verhoog je aanzienlijk je kans om je Skype-microfoon probleem op te lossen. Onthoud om elke stap zorgvuldig uit te voeren en te controleren of het probleem is opgelost voordat je verder gaat naar de volgende stap. Succes!