Hoe Gebruik Je Sd Kaart Samsung?
Hoe je een SD-kaart in je Samsung-apparaat gebruikt: een uitgebreide gids

In de huidige digitale wereld, waar we vrijwel alles op onze smartphones en tablets opslaan, kan de interne opslag van een apparaat snel vol raken. Een van de beste manieren om extra opslagruimte te creëren is door gebruik te maken van een SD-kaart. Voor Samsung-gebruikers kan het correct gebruiken van een SD-kaart echter soms verwarrend zijn. In dit artikel zullen we je begeleiden door het proces van het installeren, formatteren en gebruiken van een SD-kaart in je Samsung-apparaat. Laten we aan de slag gaan!
Wat is een SD-kaart?

Een SD (Secure Digital) kaart is een verwisselbare opslagmedium dat wordt gebruikt in smartphones, tablets, camera's en andere elektronische apparaten. SD-kaarten zijn beschikbaar in verschillende capaciteiten, van enkele gigabytes tot terabytes, en zijn een uitstekende manier om de opslagcapaciteit van je apparaat uit te breiden.
Waarom zou je een SD-kaart gebruiken?
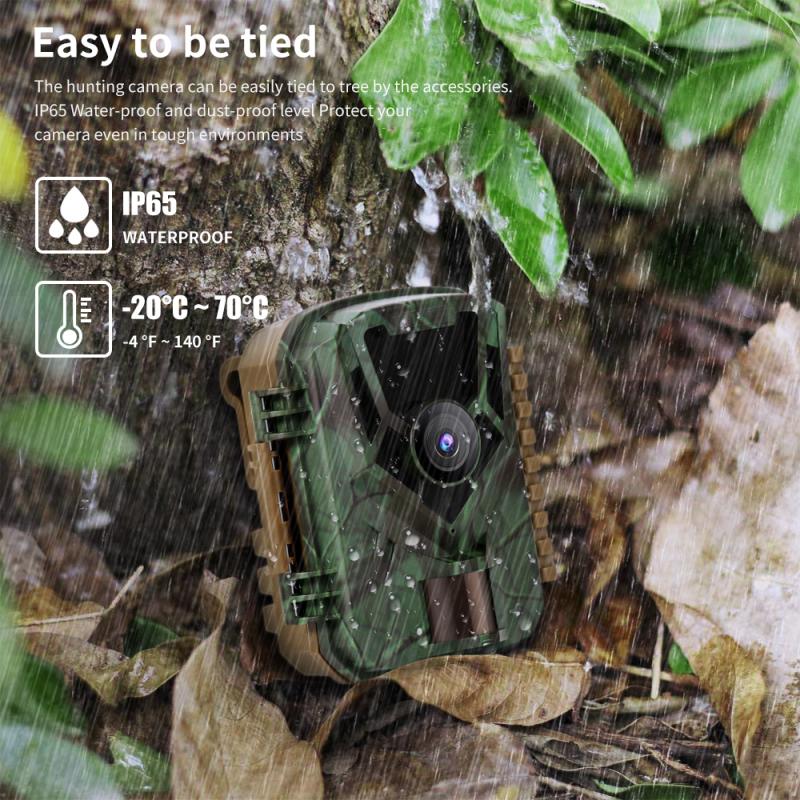
Voordat we in detail ingaan op het gebruik van een SD-kaart, is het belangrijk om de voordelen te begrijpen:
1. Extra opslagcapaciteit: Met een SD-kaart kun je meer foto's, video's, muziek en apps opslaan zonder je interne opslag te belasten.
2. Gemakkelijke toegang: Je kunt gemakkelijk bestanden van je SD-kaart overzetten naar andere apparaten, zoals laptops of desktops.
3. Hogere prestaties: In sommige gevallen kan het opslaan van apps of gegevens op een snellere SD-kaart de algehele prestaties van je apparaat verbeteren.
Stap 1: SD-kaart kiezen

Voordat je een SD-kaart aanschaft, moet je ervoor zorgen dat deze compatibel is met je Samsung-apparaat. De meeste moderne Samsung-smartphones en -tablets ondersteunen microSD-kaarten, die kleiner zijn dan standaard SD-kaarten. Controleer de specificaties van je apparaat om de maximale ondersteunde opslagcapaciteit te vinden. Gewoonlijk ondersteunen Samsung-apparaten microSD-kaarten tot 1TB, afhankelijk van het model.
Stap 2: SD-kaart installeren
Het installeren van een SD-kaart in een Samsung-apparaat is relatief eenvoudig. Volg deze stappen:
1. Schakel je apparaat uit: Het is altijd een goed idee om je smartphone of tablet uit te schakelen voordat je een SD-kaart plaatst om schade aan je apparaat te voorkomen.
2. Zoek de SD-kaartsleuf: Bij de meeste Samsung-apparaten bevindt de SD-kaartsleuf zich aan de zijkant van het apparaat en is deze vaak te vinden met een kleine uitsparing of een lade.
3. Gebruik een simkaarttool: Als je apparaat een lade heeft, gebruik dan de bijgeleverde simkaarttool of een kleine paperclip om de lade eruit te trekken. Als je apparaat geen lade heeft, moet je mogelijk een achterkant verwijderen.
4. Plaats de SD-kaart: Zorg ervoor dat de SD-kaart met de gouden contacten naar beneden en in de juiste richting in de sleuf gaat. Duw de kaart voorzichtig naar binnen totdat deze stevig vastzit.
5. Plaats de lade terug of sluit de achterkant: Zorg ervoor dat je alles op zijn plaats duwt voordat je je apparaat weer inschakelt.
Stap 3: SD-kaart formatteren
Voordat je de SD-kaart kunt gebruiken, moet je deze misschien formatteren. Een formattering zorgt ervoor dat de SD-kaart optimaal werkt met jouw apparaat en maakt een bestandssysteem aan. Dit is vooral belangrijk als de kaart eerder in een ander apparaat is gebruikt.
Volg deze stappen om je SD-kaart te formatteren:
1. Ga naar Instellingen: Open de 'Instellingen'-app op je Samsung-apparaat.
2. Opslag: Scroll naar beneden en selecteer 'Opslag'. Hier zie je zowel je interne opslag als je SD-kaart.
3. SD-kaart selecteren: Tik op de SD-kaart om meer opties te zien en kies 'Formatteren' of 'SD-kaart formatteren' (de specifieke terminologie kan variëren, afhankelijk van je Android-versie).
4. Bevestig de beslissing: Je krijgt een waarschuwing dat alle gegevens op de SD-kaart gewist zullen worden. Zorg ervoor dat je een back-up hebt gemaakt van belangrijke bestanden voordat je bevestigt. Tik op 'Formatteren' om het proces te voltooien.
5. Wachten: Het formatteren duurt meestal een paar seconden. Zodra het is voltooid, is de SD-kaart klaar voor gebruik.
Stap 4: Bestanden verplaatsen naar de SD-kaart
Nu je de SD-kaart hebt geïnstalleerd en geformatteerd, is het tijd om bestanden te verplaatsen. Dit kan helpen om je interne opslagruimte vrij te maken. Hier is hoe je dat doet:
1. Open de Bestanden-app: Zoek de 'Bestanden'-app op je apparaat, die je helpt bij het beheren van bestanden en mappen.
2. Selecteer de bestanden: Blader door je interne opslag en selecteer de bestanden of mappen die je naar de SD-kaart wilt verplaatsen. Dit kunnen foto's, video's, muziekbestanden of zelfs app-bestanden zijn.
3. Verplaatsen naar SD-kaart: Tik op de opties (meestal aangegeven met drie stippen of een 'Delen'-pictogram) en kies 'Verplaatsen naar' of 'Kopiëren naar'. Selecteer de SD-kaart als bestemming.
4. Bevestig: Bevestig de verplaatsing en wacht tot het proces is voltooid.
Stap 5: Standaardinstellingen voor opslag wijzigen
Je kunt je Samsung-apparaat zo instellen dat het de SD-kaart als standaardopslag gebruikt voor nieuwe foto's, downloads of apps. Hier is hoe je dat doet:
1. Ga naar Instellingen: Open opnieuw de 'Instellingen'-app.
2. Opslag: Ga naar 'Opslag' en selecteer je SD-kaart.
3. Instellingen voor foto-opslag: Voor foto's kun je naar 'Camera'-instellingen gaan en de opslaglocatie aanpassen zodat deze naar de SD-kaart verwijst.
4. Instellingen voor app-opslag: Bepaalde apps bieden de optie om gegevens op de SD-kaart op te slaan. Ga naar de app-instellingen en zoek naar opslagopties.
5. Downloadbeheer: Ga naar 'Apps' en zoek naar de 'Downloads'-app. Hier kun je mogelijk de downloadlocatie instellen op je SD-kaart.
Probleemoplossing bij gebruik van een SD-kaart
Als je problemen ondervindt bij het gebruik van een SD-kaart, volgt hier een lijst met veelvoorkomende problemen en mogelijke oplossingen:
1. SD-kaart wordt niet herkend:
- Zorg ervoor dat de SD-kaart goed is geplaatst.
- Probeer de SD-kaart opnieuw te formatteren.
- Controleer of de SD-kaart niet beschadigd is door deze in een ander apparaat te testen.
2. Bestanden kunnen niet worden verplaatst of opgeslagen:
- Controleer de beschikbare ruimte op je SD-kaart.
- Zorg ervoor dat je voldoende rechten hebt om bestanden te verplaatsen.
3. SD-kaart is verwijderd of onleesbaar:
- Dit kan een gevolg zijn van een beschadigde SD-kaart. Probeer de kaart in een kaartlezer te plaatsen en controleer of je bestanden kunt lezen.
- Overweeg om de SD-kaart te formatteren, maar houd er rekening mee dat dit alle gegevens zal wissen.
Conclusie
Het gebruik van een SD-kaart in je Samsung-apparaat kan een geweldige manier zijn om je opslagcapaciteit uit te breiden en waardevolle bestanden veilig te stellen. Door de stappen in deze gids te volgen, kun je eenvoudig een SD-kaart installeren, formatteren en gebruiken. Dit proces helpt je niet alleen bij het beheren van je opslag, maar ondersteunt ook een soepelere en efficiëntere gebruikservaring.
Mocht je ooit problemen tegenkomen, onthoud dan dat de meeste problemen eenvoudig op te lossen zijn met
































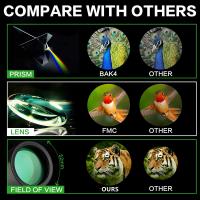

-200x200.jpg)

