Hoe Geef Ik Skype Toegang Tot Mijn Microfoon?
Hoe Skype toegang tot uw microfoon te geven: Een praktische gids
Skype is een populaire applicatie voor online communicatie, die miljoenen mensen over de hele wereld gebruiken voor video-oproepen, audiogesprekken en chatberichten. Eén van de belangrijkste aspecten van het gebruik van Skype is het correct instellen van uw microfoon, zodat u kunt communiceren met anderen. In deze gids zullen we stap voor stap bekijken hoe u Skype toegang geeft tot uw microfoon, evenals enkele veelvoorkomende problemen en oplossingen.
De basisprincipes van microfoontoegang in Skype
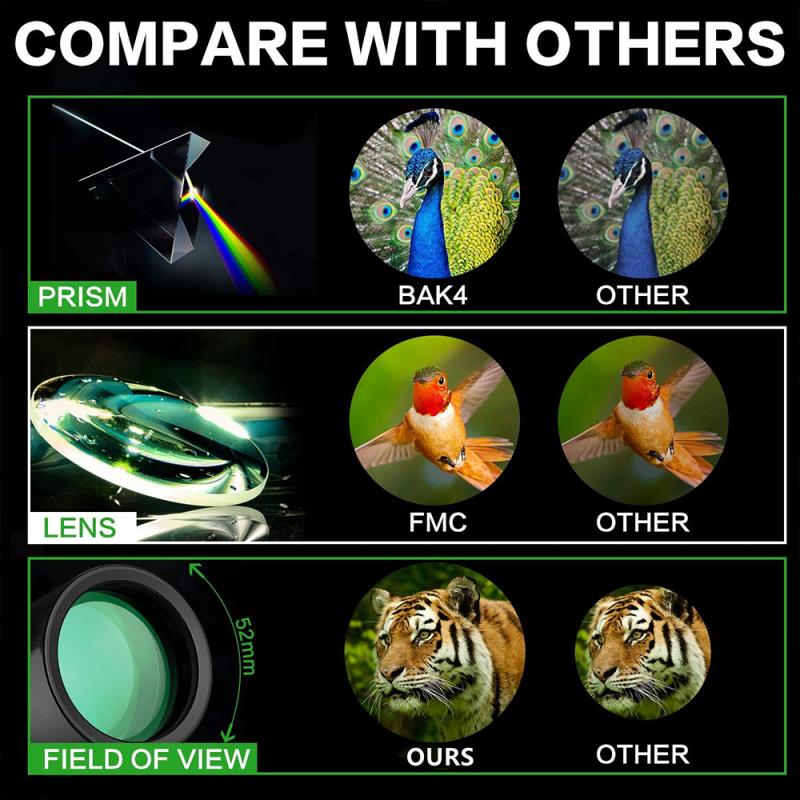
Voordat we in detail treden over hoe u de toegang van Skype tot uw microfoon kunt verifiëren en configureren, is het belangrijk om te begrijpen dat de toestemming voor microfoontoegang vaak geregeld wordt via de instellingen van uw besturingssysteem. Zowel Windows als macOS hebben specifieke instellingen die gebruikers moeten doorlopen om ervoor te zorgen dat applicaties zoals Skype toegang hebben tot de microfoon.
Stappen voor Windows-gebruikers

1. Toestemmingen Controle Voor Microfoon
- Ga naar Instellingen: Klik op het Start-menu en selecteer het tandwielpictogram of druk op de Windows-toets + I.
- Ga naar Privacy en klik op Microfoon in het menu aan de linkerkant.
- Zorg ervoor dat de optie "Microfoon toegang voor dit apparaat inschakelen" is ingeschakeld. Dit geeft alle applicaties, inclusief Skype, toestemming om uw microfoon te gebruiken.
- Scroll naar beneden en zorg ervoor dat de schakelaar voor Skype is ingeschakeld, zodat het toegang heeft tot uw microfoon.
2. Instellingen in Skype
- Open Skype en ga naar Instellingen via het gebruikersicoon of uw profielafbeelding in de rechterbovenhoek.
- Selecteer Audio en video.
- Hier kunt u uw microfoon selecteren. Als uw microfoon goed is aangesloten, zou deze moeten verschijnen in het dropdown-menu.
- Test uw microfoon door te praten en te controleren of het indicatorlampje beweegt. Dit geeft aan dat Skype uw microfoon herkent en geluid opneemt.
3. Probleemoplossing
- Als uw microfoon niet werkt, controleer dan of deze fysiek goed is aangesloten. Probeer een andere poort in te pluggen als u een externe microfoon gebruikt.
- Zorg ervoor dat andere applicaties die de microfoon gebruiken, zoals geluidopname-apps, zijn afgesloten om conflicten te vermijden.
- Controleer de geluidsinstellingen in het configuratiescherm om ervoor te zorgen dat de juiste invoerapparaten zijn geselecteerd.
Stappen voor macOS-gebruikers

1. Toestemmingen Controle Voor Microfoon
- Open Systeemvoorkeuren vanuit het Apple-menu.
- Ga naar Beveiliging en privacy en selecteer het tabblad Privacy.
- Klik op Microfoon in de lijst aan de linkerkant.
- Zorg ervoor dat het vakje naast Skype is aangevinkt. Als Skype niet is aangevinkt, heeft het geen toegang tot uw microfoon.
2. Instellingen in Skype
- Start Skype en ga naar uw profiel aan de rechterbovenkant.
- Kies voor Instellingen en vervolgens Audio en video.
- Selecteer uw microfoon uit de beschikbare apparaten en test deze om te zien of uw stem goed wordt geregistreerd.
3. Probleemoplossing
- Als u problemen ondervindt, herstart dan Skype en controleer of andere applicaties de microfoon gebruiken.
- Probeer een systeemherstart en controleer of de software up-to-date is geïnstalleerd, zowel voor Skype als voor macOS.
Veelvoorkomende problemen en oplossingen

Microfoon werkt niet
Oorzaak: Soms herkent Skype uw microfoon niet of ontvangt het geen input van het apparaat.
Oplossing: Controleer of de microfoon correct is aangesloten of werkend is met andere applicaties. Bevestig dat er geen software conflicten zijn door andere communicatie-apps te sluiten.
Slechte geluidskwaliteit
Oorzaak: Slechte geluidskwaliteit kan veroorzaakt worden door een slechte microfoonaansluiting of achtergrondgeluiden.
Oplossing: Gebruik een kwaliteit microfoon, sluit de microfoon aan op een omgeving die stil is en controleer de instellingen om ervoor te zorgen dat het apparaat goed is geconfigureerd.
Vertraging in de spraakoverdracht
Oorzaak: Vertraging kan ontstaan door een trage internetverbinding.
Oplossing: Test uw internetverbinding en sluit onnodige applicaties om de bandbreedte te verbeteren.
Tips voor een betere Skype-ervaring
- Gebruik oordopjes of een headset: Dit minimaliseert echo en zorgt voor een scherpere geluidskwaliteit.
- Stel een goede omgeving in: Zorg voor een rustige omgeving zonder veel achtergrondgeluiden voor heldere communicatie.
- Update regelmatig: Update Skype en uw besturingssysteem regelmatig om te profiteren van de laatste functies en bugfixes.
Conclusie
Het instellen van uw microfoon voor Skype kan eenvoudig zijn, zolang u de juiste stappen volgt en ervoor zorgt dat de noodzakelijke toestemmingen zijn verleend. Of u nu Windows of macOS gebruikt, het proces is redelijk vergelijkbaar en eenvoudig te volgen. Door kennis te hebben van veelvoorkomende problemen en hun oplossingen, kunt u snel weer aan de slag met uw gesprekken.
Als u regelmatig gebruik maakt van Skype om te communiceren met vrienden, familie of collega's, dan is het van cruciaal belang dat uw audio-instellingen correct zijn. Neem de tijd om ervoor te zorgen dat u alle stappen correct hebt doorlopen, en u zult de voedingsbron worden voor naadloze en effectieve communicatie online.



![55 mm Centrale Klemlensdop Gewone Lensdop Met Koord (Geen Koord)*1+Vacuümreinigingsdoekje*2+Digitale Camera Anti Verloren Koord*1 [ 4 in 1 set] 55 mm Centrale Klemlensdop Gewone Lensdop Met Koord (Geen Koord)*1+Vacuümreinigingsdoekje*2+Digitale Camera Anti Verloren Koord*1 [ 4 in 1 set]](https://img.kentfaith.de/cache/catalog/products/de/SKU.2025/SKU.2025-1-100x100.jpg)































-200x200.jpg)



There are no comments for this blog.