Hoe Interne Opslag Verplaatsen Naar Sd Kaart?
Interne Opslag Verplaatsen naar SD Kaart: Een Stapsgewijze Gids
In een tijd waarin smartphones en tablets steeds meer functies en mogelijkheden bieden, is het beheren van onze opslagcapaciteit belangrijker dan ooit. Veel apparaten worden geleverd met beperkte interne opslag, wat kan leiden tot frustraties bij het opslaan van foto's, video's en apps. Een betrouwbare oplossing is het verplaatsen van interne opslag naar een SD-kaart. In deze blogpost behandelen we wat je moet weten over het verplaatsen van bestanden en gegevens naar een SD-kaart, en bieden we een stapsgewijze handleiding om dit proces soepel te laten verlopen.
Wat is een SD-kaart en Waarom Gebruik je het?

Een SD-kaart (Secure Digital kaart) is een kleine opslagmedium die wordt gebruikt in digitale camera's, smartphones, tablets en andere apparaten. SD-kaarten variëren in opslagcapaciteit, van enkele gigabytes tot honderden gigabytes. Hier zijn enkele voordelen van het gebruik van een SD-kaart:
1. Vergrote Opslagcapaciteit: Met een SD-kaart kun je de opslagcapaciteit van je apparaat aanzienlijk vergroten, waardoor je meer bestanden kunt opslaan zonder je zorgen te maken over de interne opslag.
2. Flexibiliteit: SD-kaarten kunnen eenvoudig worden vervangen, waardoor je in de toekomst gemakkelijk je opslagcapaciteit kunt upgraden naar een grotere kaart.
3. Kostenbesparing: Het gebruik van een SD-kaart om je opslagcapaciteit uit te breiden is vaak goedkoper dan het kopen van een nieuw apparaat met meer interne opslag.
Voorbereidingen voordat je begint

Voordat je begint met het verplaatsen van je interne opslag naar een SD-kaart, zijn er enkele belangrijke stappen die je moet volgen:
1. Controleer Apparaatcompatibiliteit: Niet alle apparaten ondersteunen het verplaatsen van interne opslag naar een SD-kaart. Controleer in de handleiding van jouw apparaat of deze functie beschikbaar is.
2. Formateer de SD-kaart: Voordat je bestanden op de SD-kaart verplaatst, is het belangrijk om de kaart te formatteren. Dit zorgt ervoor dat de kaart correct is ingesteld en dat er geen oude gegevens of fouten aanwezig zijn. Ga naar `Instellingen -> Opslag -> SD-kaart en kies voor formatteren`.
3. Maak een Back-up: Voordat je wijzigingen aanbrengt in je opslaginstellingen, is het verstandig om een back-up van belangrijke bestanden en gegevens te maken. Dit kan op de SD-kaart zelf, een cloudservice of een computer.
Stappen om Interne Opslag te Verplaatsen naar SD-kaart
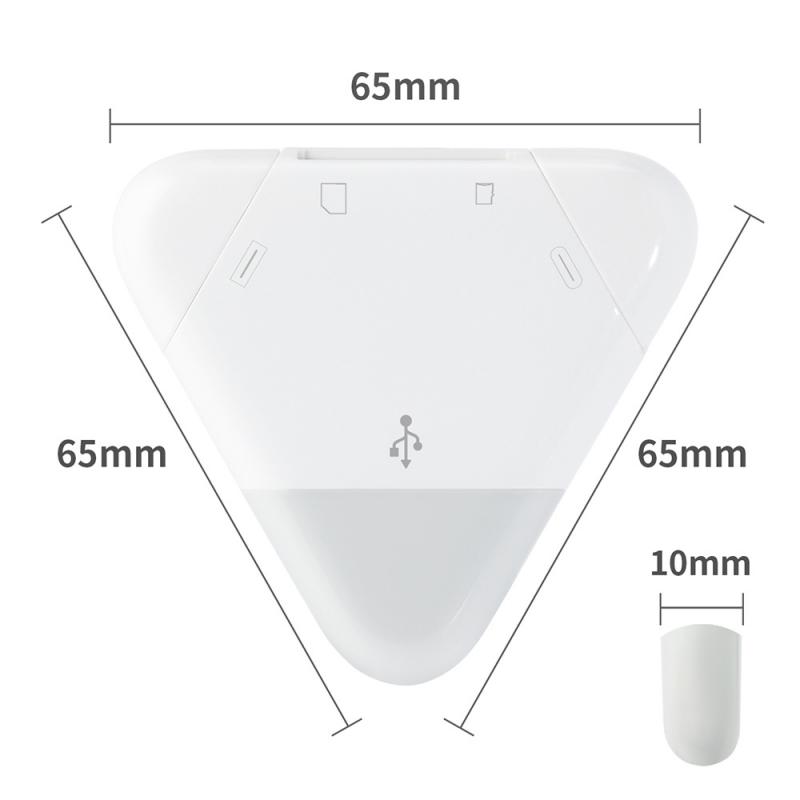
Hieronder volgen de stappen om je interne opslag naar de SD-kaart te verplaatsen. Deze stappen zijn algemeen en de exacte stappen kunnen variëren, afhankelijk van het apparaat dat je gebruikt.
Stap 1: SD-kaart Installeren en Configureren
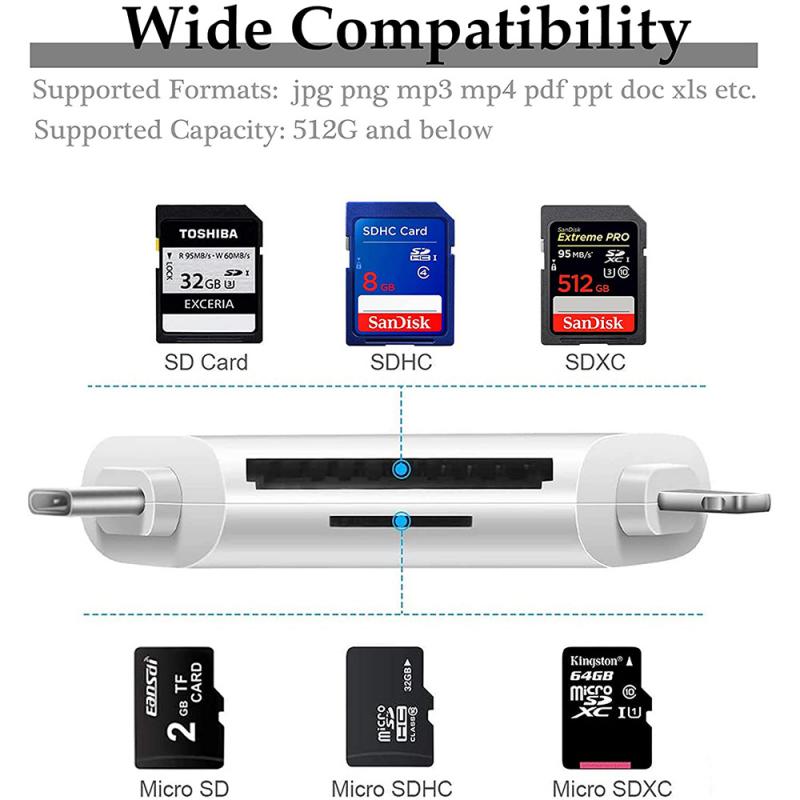
Zorg ervoor dat je de SD-kaart in de juiste sleuf van je apparaat plaatst. Na installatie, ga naar de instellingen van je apparaat:
1. Open de Instellingen-app.
2. Ga naar Opslag of Opslag en USB.
3. Zoek naar jouw SD-kaart en kies deze.
Stap 2: Instellen als Standaard Opslag
In sommige apparaten heb je de mogelijkheid om de SD-kaart in te stellen als standaard opslaglocatie:
1. Klik op SD-kaart instellen of Opslag instellen.
2. Kies voor de optie die zegt dat je de SD-kaart als interne opslag wilt gebruiken. Hiermee wordt je SD-kaart geformatteerd en is het klaar voor gebruik.
Stap 3: Verplaatsen van Bestanden naar de SD-kaart
Nu je de SD-kaart hebt ingesteld, kun je beginnen met het verplaatsen van bestanden:
1. Ga terug naar het Opslag-menu.
2. Onder de interne opslag, selecteer de bestanden die je wilt verplaatsen. Dit kunnen foto's, video's, muziek of apps zijn.
3. Tik op de optie om te verplaatsen of te kopiëren.
4. Selecteer de SD-kaart als bestemming en bevestig.
Stap 4: Apps Verplaatsen naar SD-kaart
Je kunt ook bepaalde apps naar de SD-kaart verplaatsen. Dit kan de operatie vergemakkelijken en zorgt ervoor dat er meer interne opslag beschikbaar is voor andere apps en updates.
1. Open Instellingen en ga naar Apps.
2. Kies de app die je wilt verplaatsen.
3. Zoek de optie Verplaatsen naar SD-kaart en tik hierop. Houd er rekening mee dat niet alle apps deze functie ondersteunen.
Stap 5: Controleer je Opslag
Nadat je de bestanden en apps hebt verplaatst, is het een goed idee om je opslag te controleren om te zien hoeveel ruimte je hebt vrijgemaakt:
1. Open de Instellingen en ga naar Opslag.
2. Hier kun je zien hoeveel ruimte er in gebruik is op zowel de interne opslag als de SD-kaart.
Veelvoorkomende Problemen en Oplossingen
Als je tijdens het proces problemen ondervindt, zijn hier enkele veelvoorkomende problemen en oplossingen:
1. SD-kaart wordt niet Herkend: Dit kan gebeuren als de kaart verkeerd is geplaatst of niet goed is geformatteerd. Probeer de kaart opnieuw te plaatsen en te formatteren.
2. Niet Alle Apps Kunnen Worden Verplaatst: Sommige systeemapps kunnen niet naar de SD-kaart worden verplaatst. Dit is een beperking die door Android of andere besturingssystemen is ingesteld.
3. Verlies van Bestanden: Dit kan voorkomen als je niet goed hebt geback-upt voordat je bestanden verplaatst. Zorg ervoor dat je altijd een back-up maakt.
4. Trage Prestaties: Het kan zijn dat je ervaart dat je apparaat trager werkt na het verplaatsen van de opslag. Dit kan komen doordat je SD-kaart niet snel genoeg is. Kies altijd voor een klasse 10 of UHS-snelheidsklasse kaart voor betere prestaties.
Conclusie
Het verplaatsen van interne opslag naar een SD-kaart kan een uitstekende manier zijn om de opslagcapaciteit van je apparaat uit te breiden en om een beter beheer van je bestanden mogelijk te maken. Door de bovenstaande stappen te volgen, kun je gemakkelijk bestanden, foto's, video's en apps verplaatsen naar een SD-kaart, waardoor je meer ruimte biedt voor al je digitale behoeften. Vergeet niet om regelmatig je opslagcapaciteit in de gaten te houden om ervoor te zorgen dat je altijd optimaal gebruik maakt van de mogelijkheden van je apparaat. Of je nu een amateurfotograaf bent of gewoon iemand die altijd op zoek is naar meer ruimte, het verplaatsen van je interne opslag naar een SD-kaart is een slimme zet.








































There are no comments for this blog.