Hoe Sd Kaart Gebruiken In Samsung?
## Hoe een SD-kaart te Gebruiken in een Samsung Telefoon
Het gebruik van een SD-kaart in je Samsung telefoon kan een geweldige manier zijn om extra opslagruimte te creëren voor foto’s, video’s, apps en andere bestanden. Met de groeiende populariteit van smartphones, is het beheer van gegevens een belangrijk aspect om te overwegen. In dit artikel bespreken we hoe je een SD-kaart kunt gebruiken in je Samsung toestel, en geven we praktische tips over hoe je deze optimaal kunt benutten.
Stap 1: Een Geschikte SD-kaart Kiezen
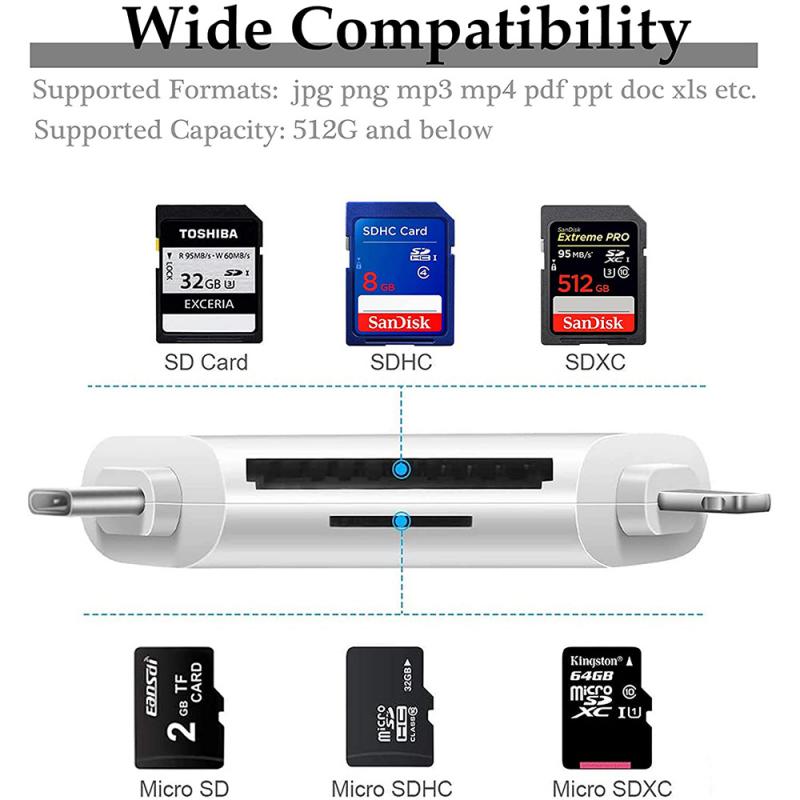
Voordat we beginnen met het gebruik van een SD-kaart in je Samsung toestel, is het belangrijk om de juiste SD-kaart te kiezen. Er zijn verschillende types SD-kaarten beschikbaar, en niet elke kaart is geschikt voor elke smartphone. Hier zijn een paar punten om op te letten:
- Type SD-kaart: Samsung-telefoons ondersteunen meestal microSD-kaarten. Zorg ervoor dat je een microSD-kaart koopt.
- Opslagcapaciteit: Controleer de maximale opslagcapaciteit die jouw toestel ondersteunt. De meeste moderne Samsung-telefoons kunnen microSD-kaarten van maximaal 512 GB of zelfs 1 TB aan.
- Snelheid: Kies een SD-kaart met een hoge snelheid, aangeduid als Class 10 of UHS (Ultra High Speed), specifiek UHS-I of UHS-II, voor betere prestaties bij het opslaan van foto’s en video’s.
Stap 2: De SD-kaart Installeren

Zodra je een geschikte SD-kaart hebt gekozen, is het tijd om deze te installeren in je Samsung telefoon. Volg deze stappen:
1. Schakel je telefoon uit: Dit is belangrijk om mogelijke schade aan de geheugenkaart of het toestel te voorkomen.
2. Zoek de SIM/SD-kaart lade: Dit bevindt zich vaak aan de zijkant van de telefoon. Gebruik de bijgeleverde SIM-lade-ejector of een kleine paperclip om de lade eruit te halen.
3. Plaats de SD-kaart: Plaats de microSD-kaart in de juiste sleuf. Zorg ervoor dat de gouden contacten van de kaart naar beneden wijzen en dat de kaart goed vastzit.
4. Plaats de lade terug: Schuif de lade voorzichtig terug in de telefoon.
Stap 3: De SD-kaart Formatteren

Als je de SD-kaart voor de eerste keer in je Samsung toestel gebruikt, is het raadzaam deze te formatteren. Formatteren zorgt ervoor dat de kaart correct wordt ingesteld om te werken met jouw toestel. Hier is hoe je dat doet:
1. Ga naar Instellingen op je telefoon.
2. Scroll naar Opslag.
3. Zoek de SD-kaart en tik erop.
4. Selecteer Formatteren en volg de instructies op het scherm.
Stap 4: Bestanden Opslaan op de SD-kaart
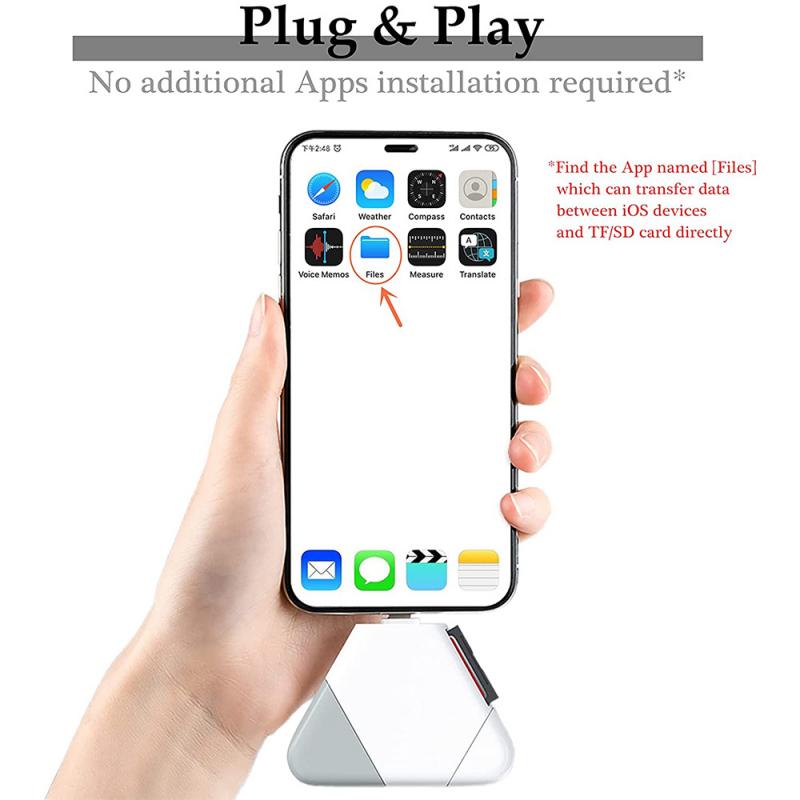
Nu je SD-kaart correct is geïnstalleerd en geformatteerd, is het tijd om bestanden op te slaan. Hier zijn een aantal manieren om dit te doen:
Foto's en Video's Opslaan
1. Open de Camera-app.
2. Ga naar Instellingen binnen de Camera-app.
3. Zoek naar de optie om de standaard opslaglocatie te wijzigen en kies SD-kaart. Hierdoor worden nieuwe foto’s en video’s automatisch opgeslagen op de SD-kaart.
Bestanden Overzetten naar de SD-kaart
Je kunt ook bestanden van je interne opslag overzetten naar de SD-kaart:
1. Open de Bestanden-app op je toestel.
2. Zoek de bestanden die je wilt verplaatsen, zoals afbeeldingen, documenten of muziek.
3. Selecteer de bestanden en kies Verplaatsen of Kopiëren.
4. Navigeer naar de SD-kaart in de Bestanden-app en bevestig de actie.
Stap 5: Apps Verplaatsen naar de SD-kaart
Een van de voordelen van een SD-kaart is dat je apps kunt verplaatsen om ruimte op de interne opslag vrij te maken. Houd er rekening mee dat niet alle apps verplaatst kunnen worden. Hier is hoe je dat doet:
1. Ga naar Instellingen.
2. Scroll naar Apps en selecteer de app die je wilt verplaatsen.
3. Tik op Opslag en vervolgens op de optie Wijzigen of Verplaatsen naar SD-kaart (als deze beschikbaar is).
4. Bevestig de actie en wacht tot het proces is voltooid.
Stap 6: De SD-kaart Beheren
Je kunt ook de inhoud van je SD-kaart beheren via de Bestanden-app. Hier zijn enkele tips:
- Bestanden verwijderen: Open de Bestanden-app, selecteer de SD-kaart en verwijder bestanden die je niet meer nodig hebt om ruimte vrij te maken.
- Back-up maken: Zorg ervoor dat je regelmatig een back-up maakt van belangrijke bestanden op de SD-kaart naar een computer of cloudopslag.
- Verwijderen van de SD-kaart: Als je de SD-kaart wilt verwijderen, zorg ervoor dat je eerst de optie Unmount (Ontkoppel) selecteert in de opslaginstellingen. Dit voorkomt gegevensverlies.
Probleemoplossing
Soms kan het gebruik van een SD-kaart in je Samsung telefoon problemen met zich meebrengen. Hier zijn enkele veelvoorkomende problemen en hoe je ze kunt oplossen:
- SD-kaart niet herkend: Als je telefoon de SD-kaart niet herkent, zorg dan dat de kaart goed is geplaatst. Probeer ook een andere SD-kaart om te zien of het probleem blijvend is.
- Kaart beschadigd: Als je een foutmelding krijgt dat de SD-kaart beschadigd is, kan het nodig zijn om de kaart te formatteren. Voordat je dit doet, zorg ervoor dat je een back-up hebt van alle belangrijke bestanden.
- Te weinig opslagruimte: Als je meldingen ontvangt dat je bijna geen opslag meer hebt, controleer dan de SD-kaart op bestanden die verwijderd kunnen worden, of overweeg een grotere SD-kaart aan te schaffen.
Conclusie
Het gebruik van een SD-kaart in je Samsung telefoon biedt veel voordelen als het gaat om het beheren van opslagruimte. Of je nu foto's, video's of apps wilt opslaan, met de juiste stappen en tips kun je optimaal gebruikmaken van deze handige functie. Vergeet niet om een kwalitatief goede SD-kaart te kiezen, regelmatig bestanden te beheren en problemen snel op te lossen om een soepele gebruikerservaring te garanderen. Met deze kennis ben je nu goed gewapend om alles uit je Samsung telefoon en SD-kaart te halen!





































There are no comments for this blog.