Hoe Sd Kaart In Laptop?
Hoe een SD-kaart in een laptop te gebruiken: Een Stapsgewijze Gids
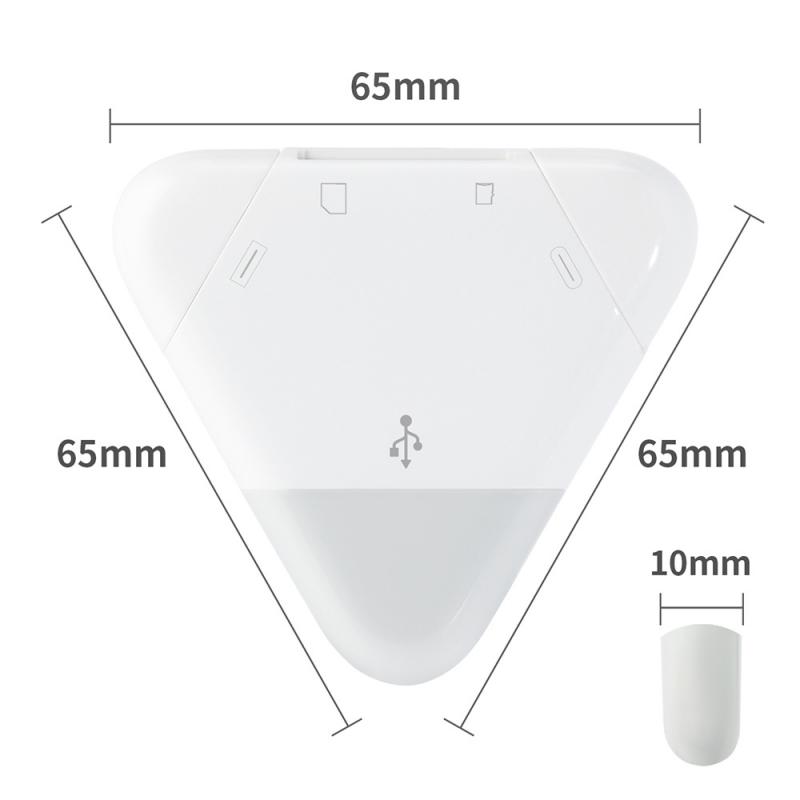
In ons digitale tijdperk zijn geheugenkaarten, zoals SD-kaarten, onmisbare hulpmiddelen geworden voor opslag. Of je nu foto’s wilt overzetten van je camera, bestanden wilt delen of je laptop wilt uitbreiden met extra opslagcapaciteit, het gebruik van een SD-kaart in je laptop kan erg handig zijn. In deze gids zullen we stap voor stap door het proces van het gebruik van een SD-kaart in een laptop gaan, en enkele veelvoorkomende problemen en oplossingen behandelen.
Wat is een SD-kaart?
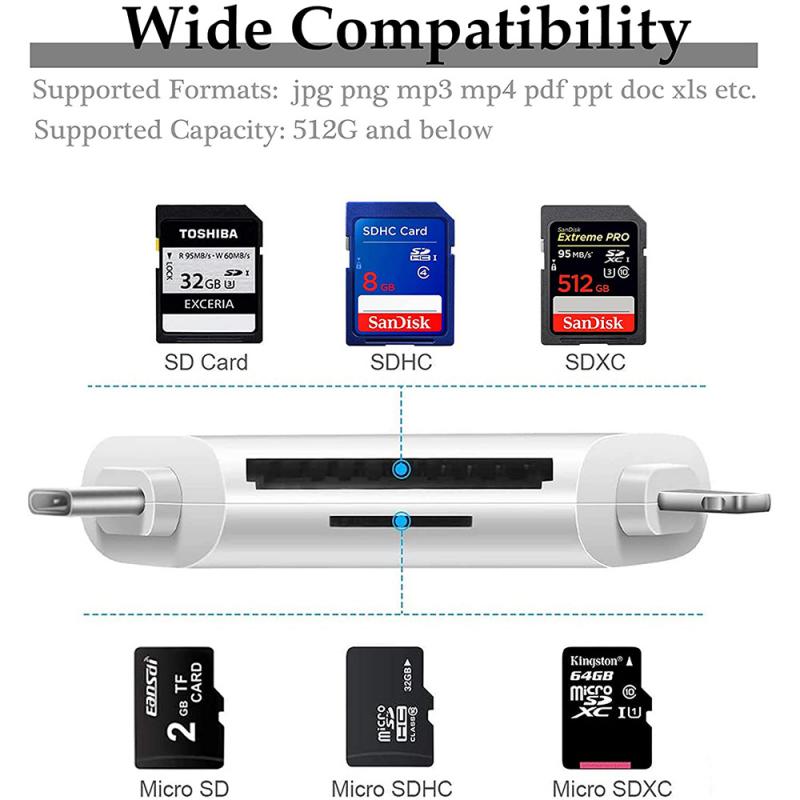
Een SD-kaart (Secure Digital Card) is een compacte geheugenchip die wordt gebruikt voor het opslaan van gegevens in draagbare apparaten zoals digitale camera’s, smartphones, tablets en natuurlijk laptops. SD-kaarten komen in verschillende formaten en opslagcapaciteiten, variërend van enkele megabytes tot enkele terabytes.
Stap 1: Controleer of je laptop een SD-kaartsleuf heeft

De eerste stap is om te controleren of je laptop een ingebouwde SD-kaartsleuf heeft. De meeste moderne laptops hebben deze functie, maar sommige dunne laptops of ultrabooks kunnen deze missen.
1. Zoek naar de sleuf: Meestal bevindt de SD-kaartsleuf zich aan de zijkant van de laptop.
2. Controleer de specificaties: Bekijk de handleiding of de website van de fabrikant om te bevestigen of je laptop een SD-kaartsleuf bevat.
Als je laptop geen SD-kaartsleuf heeft, kun je een externe SD-kaartlezer kopen die aansluit via USB.
Stap 2: Plaats de SD-kaart in de laptop

Als je hebt bevestigd dat je laptop een SD-kaartsleuf heeft, is de volgende stap om de kaart correct in de sleuf te plaatsen.
1. Zorg ervoor dat de laptop is ingeschakeld.
2. Neem de SD-kaart in je hand: Zorg ervoor dat je de kaart goed vasthoudt. Let op de inkeping; dit helpt je om de kaart in de juiste richting te plaatsen.
3. Plaats de kaart in de inkomende richting: Steek de kaart voorzichtig in de sleuf totdat deze goed vastzit. Je zou een klik moeten horen als de kaart goed is bevestigd.
Stap 3: Toegang tot de SD-kaart op je laptop
Nu je de SD-kaart hebt geplaatst, moet je deze kunnen vinden op je laptop.
1. Open de bestandsverkenner: Dit kan meestal gedaan worden door op het map-icoon op de taakbalk of het bureaublad te klikken.
2. Zoek de SD-kaart: De SD-kaart zou nu zichtbaar moeten zijn als een extra schijf onder "Deze pc" of "Computer". Je kunt deze vaak herkennen aan een naam als "Removable Disk" of de naam van de fabrikant van de kaart.
3. Dubbelklik om te openen: Dubbelklik op het pictogram van de SD-kaart om de inhoud ervan te bekijken.
Stap 4: Bestanden overdragen
Een van de meest voorkomende redenen om een SD-kaart in te voeren is om bestanden over te zetten. Dit is een vrij rechttoe rechtaan proces:
1. Kopieer bestanden: Selecteer de bestanden die je wilt overzetten op de SD-kaart of naar de SD-kaart. Dit kan afbeeldingen, video's of andere documenten zijn.
2. Plak de bestanden: Ga naar de gewenste locatie op je laptop (of naar de SD-kaart) en plak ze daar door met de rechtermuisknop te klikken en "Plakken" te selecteren of door op Ctrl + V te drukken.
3. Controleer of de overdracht succesvol was: Zorg ervoor dat je alle bestanden hebt overgezet die je nodig had.
Stap 5: Veilig verwijderen van de SD-kaart
Een van de belangrijkste stappen, het veilig verwijderen van de SD-kaart, is cruciaal om gegevensverlies of beschadiging te voorkomen. Volg deze stappen:
1. Ga naar het systeemvak: Zoek het pictogram voor het veilig verwijderen van hardware, meestal rechtsonder op de taakbalk.
2. Klik op het pictogram: Dit opent een menu met de schijven die veilig kunnen worden verwijderd.
3. Selecteer de SD-kaart: Kies de SD-kaart en klik op " Veilig verwijderen".
4. Wacht op bevestiging: Zodra de melding komt dat je de kaart veilig kunt verwijderen, kun je deze uit de sleuf halen.
Veelvoorkomende problemen en oplossingen
Probleem 1: SD-kaart wordt niet herkend
Als je laptop de SD-kaart niet herkent, kunnen er verschillende oorzaken zijn:
- Controleer de verbinding: Zorg ervoor dat de kaart goed is geplaatst.
- Probeer een andere laptop: Dit helpt bepalen of het probleem bij de kaart of de laptop ligt.
- Controleer op fysieke schade: Inspecteer de SD-kaart op tekenen van beschadiging.
Probleem 2: Geen schrijfrechten op de SD-kaart
Soms kan een SD-kaart in de 'schrijfbeveiligde' modus staan, waardoor je geen bestanden kunt verwijderen of nieuwe kunt toevoegen.
- Controleer de lock schakelaar: Sommige SD-kaarten hebben een fysieke schakelaar aan de zijkant om schrijfbeveiliging in te schakelen of uit te schakelen. Zorg ervoor dat deze in de ontgrendelde stand staat.
Probleem 3: SD-kaartformattering vereist
Als je een foutmelding krijgt dat de SD-kaart geformatteerd moet worden, kunnen de gegevens beschadigd zijn.
- Probeer de bestanden te herstellen: Gebruik software voor gegevensherstel voordat je de kaart formatteert om waardevolle bestanden te redden.
- Formatteer de kaart: Als je geen gegevens meer nodig hebt, kun je de kaart formatteren via de bestandsverkenner (rechter muisklik -> Formatteren).
Tips voor het gebruik van SD-kaarten
1. Beveilig je gegevens: Maak regelmatig een back-up van de bestanden op je SD-kaart om gegevensverlies te voorkomen.
2. Vermijd onnodig verwijderen: Verwijder de SD-kaart alleen als het nodig is. Onterecht verwijderen kan leiden tot gegevensverlies en beschadigingen.
3. Bewaak de capaciteit: Houd de opslagcapaciteit van je SD-kaart in de gaten om ervoor te zorgen dat je voldoende ruimte hebt voor nieuwe bestanden.
4. Vergrendel de kaart als je deze niet gebruikt: Dit voorkomt dat je per ongeluk bestanden verwijdert.
Conclusie
Het gebruik van een SD-kaart in je laptop is een eenvoudige en effectieve manier om extra opslagcapaciteit toe te voegen en gegevens tussen verschillende apparaten over te zetten. Door deze stap-voor-stap gids te volgen en de mogelijke problemen en oplossingen te begrijpen, kun je optimaal gebruik maken van je SD-kaart. Of je nu foto’s van een vakantie wilt overzetten, muziek wilt afspelen of gewoon extra bestanden wilt opslaan, het beheersen van SD-kaarten kan je digitale leven een stuk makkelijker maken.


































