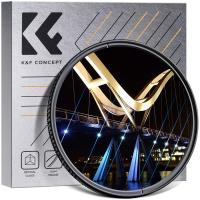Samsung Geheugen Vol Hoe Naar Sd Kaart?
Samsung Geheugen Vol: Hoe Gegevens Overzetten naar een SD-kaart
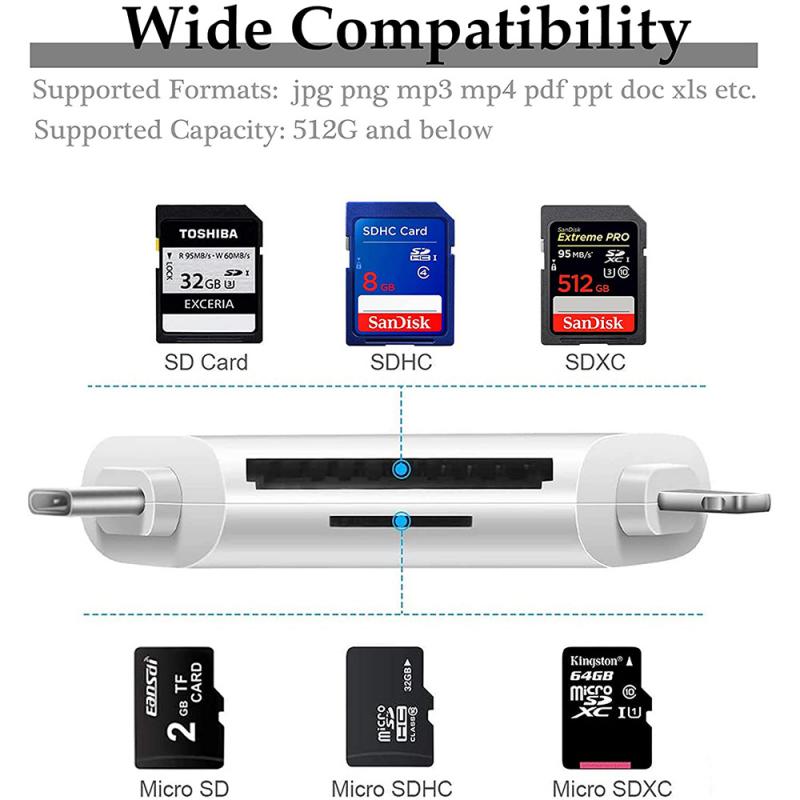
Als je een Samsung-smartphone of tablet bezit, is de kans groot dat je op een gegeven moment de melding krijgt dat je geheugen vol is. Dit is een veelvoorkomend probleem, vooral bij gebruikers die hun apparaat intensief gebruiken voor het opslaan van foto's, video's, apps en andere bestanden. Gelukkig is er een eenvoudige oplossing: het overzetten van gegevens naar een SD-kaart. In dit artikel bespreken we de stappen die je kunt volgen om je Samsung-apparaat ruimte te besparen door bestanden naar een SD-kaart te verplaatsen.
Waarom een SD-kaart gebruiken?
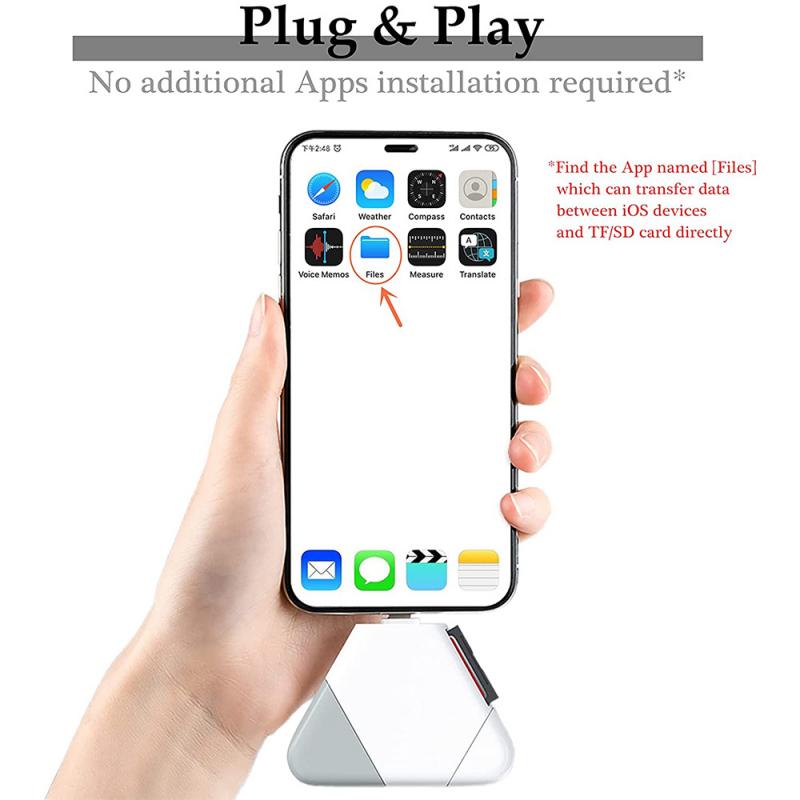
SD-kaarten zijn een uitstekende manier om extra opslagcapaciteit aan je smartphone of tablet toe te voegen. Ze zijn betaalbaar, gemakkelijk te gebruiken en ideaal voor het opslaan van media zoals foto's en video's, maar ook voor apps en documenten. Door bestanden naar een SD-kaart over te zetten, kun je niet alleen ruimte vrijmaken op je interne opslag, maar ook de prestaties van je apparaat verbeteren. Een sneller en responsiever apparaat zorgt voor een betere gebruikerservaring.
Voorbereidingen: SD-kaart installeren

Voordat je bestanden kunt overzetten, moet je ervoor zorgen dat je SD-kaart correct is geïnstalleerd in je apparaat. Volg deze stappen:
1. SD-kaart plaatsen: Zoek de SD-kaartsleuf op je Samsung-apparaat (deze bevindt zich meestal aan de zijkant of aan de achterkant). Gebruik een simkaarttool of een paperclip om het kaartslot te openen. Plaats de SD-kaart in de sleuf, zorg ervoor dat deze goed vastzit en sluit het kaartslot weer.
2. Verifiëren: Ga naar de 'Instellingen' en zoek naar 'Opslag'. Hier zou je de SD-kaart moeten zien vermeld onder het opslaggedeelte. Dit bevestigt dat de SD-kaart correct is geïnstalleerd en herkend door het apparaat.
Bestanden overzetten naar de SD-kaart

Nu je SD-kaart is geïnstalleerd, kun je beginnen met het verplaatsen van bestanden. Hieronder volgen enkele methoden om dit te doen.
Methode 1: Via de Bestandsbeheerder
1. Open Bestandsbeheerder: Zoek de 'Bestanden' of 'Bestandsbeheer' app op je Samsung-apparaat. Deze app helpt je bij het beheren van bestanden en mappen op je apparaat.
2. Selecteer Bestanden: Navigeer naar de map die de bestanden bevat die je naar de SD-kaart wilt verplaatsen. Dit kan bijvoorbeeld de map 'Afbeeldingen', 'Video's', of 'Downloads' zijn.
3. Kies Bestanden: Tik op de bestanden of mappen die je wilt verplaatsen. Je kunt meerdere items tegelijk selecteren door lang op een bestand te drukken en vervolgens andere bestanden aan te raken.
4. Verplaats naar SD-kaart: Zoek de 'Verplaatsen' of 'Kopiëren' optie (Dit kan een icoon zijn met een pijltje dat naar een andere map wijst). Selecteer vervolgens de SD-kaart als de bestemming en tik op 'Confirm' of 'OK'.
5. Voltooi het Proces: Wacht tot het proces is voltooid. Zodra dit klaar is, zijn je bestanden nu veilig op je SD-kaart opgeslagen, en kun je de interne geheugenruimte van je apparaat weer gebruiken.
Methode 2: Via Instellingen
1. Ga naar Instellingen: Open de 'Instellingen' app op je apparaat.
2. Opslag kiezen: Tik op 'Opslag' en zoek naar de optie die je interne opslag toont.
3. Gegevens verplaatsen: Sommige Samsung-toestellen bieden de optie om gegevens van apps zoals foto’s en video’s rechtstreeks naar de SD-kaart te verplaatsen vanuit de instellingen. Zoek naar de optie 'Verplaatsen naar SD-kaart' in de sectie met opslagdetails.
4. Kies Bestanden of Apps: Selecteer de bestanden of apps die je wilt verplaatsen en volg de aanwijzingen op het scherm om ze naar de SD-kaart te verplaatsen.
Apps op de SD-kaart installeren
Wil je ook apps verplaatsen naar de SD-kaart? Dit is soms mogelijk, hoewel het afhangt van de app en de versie van Android die je gebruikt. Volg deze stappen:
1. Ga naar Instellingen: Open de 'Instellingen' app en ga naar 'Apps'.
2. Selecteer een App: Zoek en selecteer de app die je naar de SD-kaart wilt verplaatsen.
3. Wijzig instellingen: Zoek naar de optie 'Opslag' en tik erop. Als de app de mogelijkheid biedt om naar de SD-kaart te verplaatsen, zie je een optie met de tekst 'Verplaatsen naar SD-kaart'.
4. Bevestigen: Bevestig je keuze en wacht totdat het proces is voltooid.
Back-up van Gegevens
Bij het overzetten van bestanden naar je SD-kaart is het belangrijk om regelmatig back-ups van je gegevens te maken. Dit kan helpen bij het voorkomen van gegevensverlies door schade aan de SD-kaart of het apparaat zelf. Overweeg het gebruik van cloudopslagdiensten zoals Google Drive of Samsung Cloud voor extra gelaagdheid in je gegevensveiligheid.
Problemen en Oplossingen
SD-kaart wordt niet herkend: Als je SD-kaart niet wordt herkend, zorg dan ervoor dat deze correct is ingebracht. Probeer de SD-kaart in een ander apparaat om te zien of het juist functioneert. Als dat niet het geval is, is de kaart mogelijk defect en moet je deze vervangen.
Fouten bij het verplaatsen van bestanden: Soms kunnen bestanden niet succesvol worden verplaatst. Dit kan komen door beschrijvingsfouten, onvoldoende ruimte op de SD-kaart, of een incompatibel bestandsformaat. Zorg ervoor dat je SD-kaart genoeg vrije ruimte heeft en dat je probeert eenvoudige bestandsformaten over te zetten.
Data-uitval of schijfbeschadiging: Dit is een risico dat verbonden is met het gebruik van SD-kaarten. Zorg ervoor dat je je belangrijke bestanden regelmatig back-upt op een andere locatie.
Conclusie
Een volle interne opslag op je Samsung-apparaat kan frustrerend zijn, vooral als je de toegang tot belangrijke bestanden of apps nodig hebt. Door je gegevens effectief over te zetten naar een SD-kaart, kun je niet alleen ruimte besparen, maar ook de prestaties van je apparaat verbeteren. Zorg ervoor dat je de juiste stappen volgt bij het verplaatsen van bestanden, en vergeet niet om regelmatig back-ups te maken om verlies van gegevens te voorkomen. Met deze handige tips kun je genieten van een snellere, efficiëntere en minder gestreste smartphone-ervaring.